Har du lite lagringsplass og ram som meg, kan det være på tide med en liten sommerrengjøring. Jeg har samlet noen tips til en liten guide som kan ha noe effekt på din gamle datamaskin.
Når PC-en har vært på lenge, kan det være mye som skjer i arbeidsminnet. Min maskin ligger på rundt 80 prosent-ram bruk til enhver tid. Noen av triksene,her vil gjøre at maskinen oppleves raskere, noen fikser problemer hvis det er noen, og andre sørger bare for at du får mer ledig plass – eller ikke har noen korrupte filer i systemet.
Lagringsplass
Full lagring kan også føre til tregere PC. Har du liten SSD/harddisk (256gb), kan en grei løsning være å bruke OneDrive sin «frigjør plass»-funksjon – det finnes også andre skylagringsløsninger, men jeg har brukt den her. Det er viktig å huske på at du må betale for å ha nytte av dette som en måte å automatisk frigjøre plass på PC-en på, ellers har du kun 5 GB-lagring. Betaler du for Microsofts Office-abonnement, Microsoft 365, følger det med 1 terabyte lagring i OneDrive. Det er nok lagring for de fleste. Men igjen, her er det mange ulike skyløsninger fra for eksempel Google, Dropbox, Jottacloud. Finn den løsningen som passer best for din bruk.


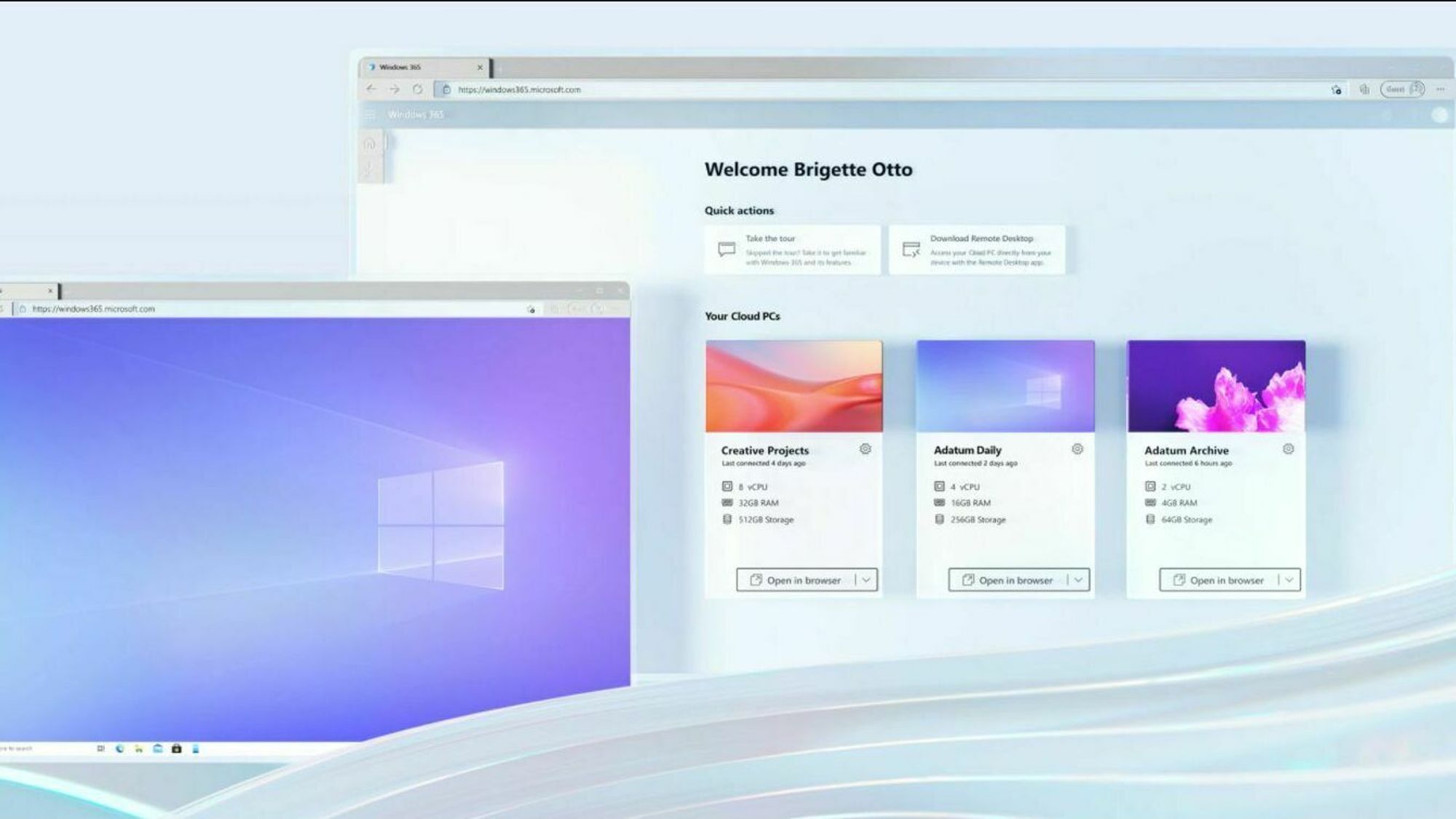
Nå får du Windows i nettskyen – Microsoft slipper Windows 365
Er du glad i foto og video og lagrer mye av det, kan det være lurt å ha det på en ekstern SSD (Solid Disk Drive) og en HDD-backup (Hard Disk Drive). Små, eksterne SSD-er er raske nok, spesielt med usb3 eller høyere, til fint å kunne jobbe fra i Lightroom eller Premiere.
Her er seks tips for å få en gammel PC til å føles litt raskere.
1. Opplevd hastighet
Første tips handler om å skru av eller endre animasjoner og andre små, visuelle innstillinger i Windows Her kan du trikse litt med innstillingene til du finner en som passer deg.
Trykk på Windows-tasten og skriv inn ytelse. Deretter velger du «Juster utseendet og ytelsen for Windows», som dukker opp i søket.
Da dukker det opp et nytt vindu der du kan velge hvilke visuelle effekter som skal være skrudd på. Skru av alt du ikke har behov for og trykk OK. Her kan du prøve deg litt frem. Anbefaler at du holder «kantutjevning på skjermskrifter» avmerket. Uten den kan du risikere å få ganske uleselig tekst på skjermen.
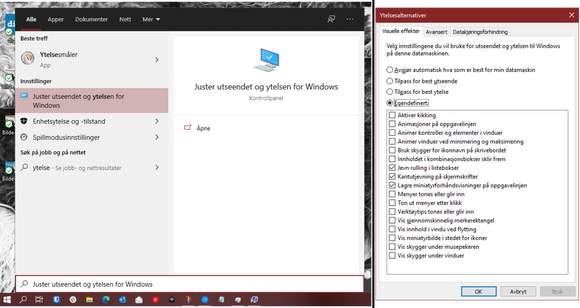
2. Systemfilkontroll
For å sikre oss at alt er greit, kan vi kjøre en systemfilkontroll. Den sjekker om det er noen ødelagte filer i systemet og retter det der det er mulig.
For å kjøre denne, åpner vi ledetekst og skriver inn kommandoer.
Trykk på Windows-tasten og skriv inn «Ledetekst». Deretter klikker du «Kjør som administrator»
Når ledetekst-vinduet har åpnet seg, skriver du inn følgende kommando:
DISM.exe /Online /Cleanup-image /Restorehealth
Og deretter Enter. Husk at det skal være mellomrom før alle skråstrekene.


Nå kommer det opp en fremdriftslinje i ledetekstvinduet. Når denne er fullført, skriver du inn følgende kommando:
sfc /scannow, og deretter trykker du Enter.
Når prosessen når 100 %, kan du skrive inn exit og trykke Enter.
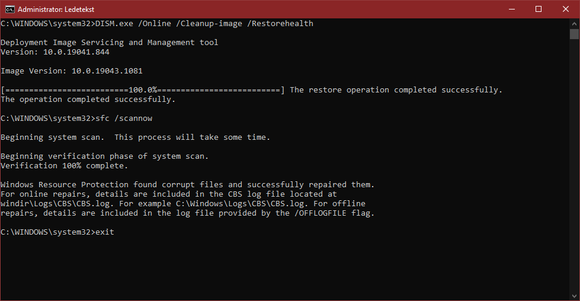
3. Rydd opp i lagringsdisken
Er PC-ens lagringsplass full, kan det være lurt å frigjøre litt plass. Det første du kan gjøre, er å avinstallere programmer du ikke bruker og/eller gjennomgå filer i mapper som er nedlastinger.
Er ikke dette nok, kan du gjøre noen diskoppryddingstriks.
Trykk Windows-tasten og skriv inn «Diskopprydding». og åpne Diskoppryddingsapplikasjonen.
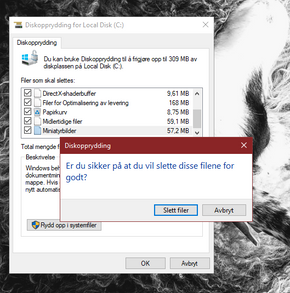
Hvis du har flere lagringsenheter, velg den du ønsker å rydde opp på. Dette er gjerne C:/, da det er der operativsystemet og programmer mest sannsynlig er installert.
Deretter velger du hvilke filer som skal slettes. Deretter tryller du OK og bekrefter valget.
Et annet diskoppryddingstriks du kan gjøre, er å frigjøre midlertidige filer.
Trykk Windows-tasten + R og skriv inn «wsreset.exe». Et tomt vindu vil åpne seg. Når det er ferdig, vil Windows Store åpnes.
Etter dette kan du restarte maskinen og se om det har noe effekt.
Jeg opplevde at etter diskoppryddingen gikk Windows Hallo fra å være hakkete og tregt til å bli svært responsivt igjen. Det har holdt en god stund i ettertid og.
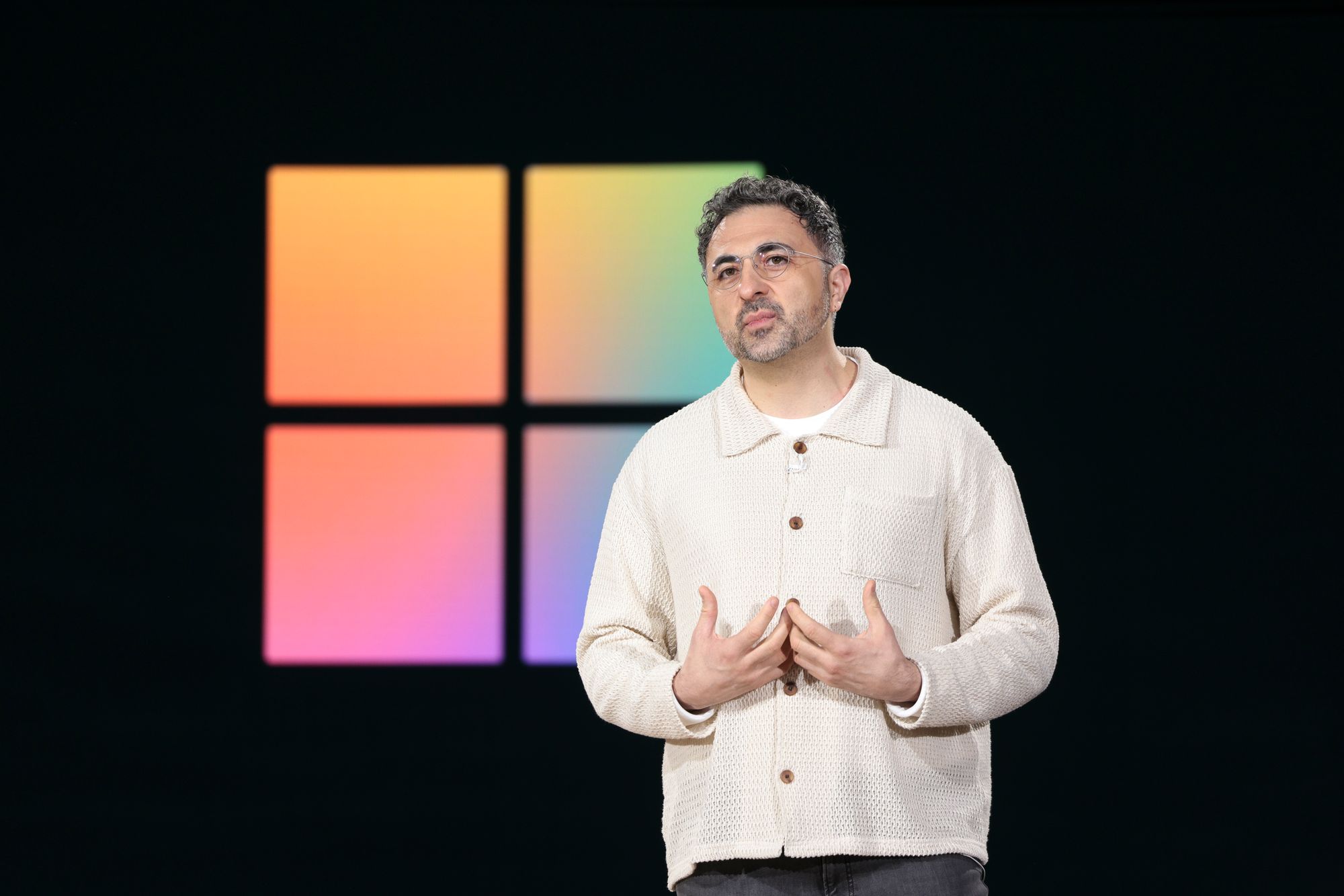
Dette er det nye du kan gjøre med Copilot
4. Kontroller arbeidsminnet
Dette er et generelt tips for å sjekke om det er noen problemer med arbeidsminnet på PC-en.
Det gjør du ved å taste Windows-tasten og deretter skrive inn «Windows minnediagnose» og kjøre programmet.
Nå restarter du maskinen, og diagnoseverktøyet vil kjøre. Sørg for at du er koblet på nettstrøm når du kjører dette.
5. Kjør en disk-skann og reparasjon
Dette steget kan ta litt tid, for min del tok det rundt én time. Det kan variere fra datamaskin til datamaskin. 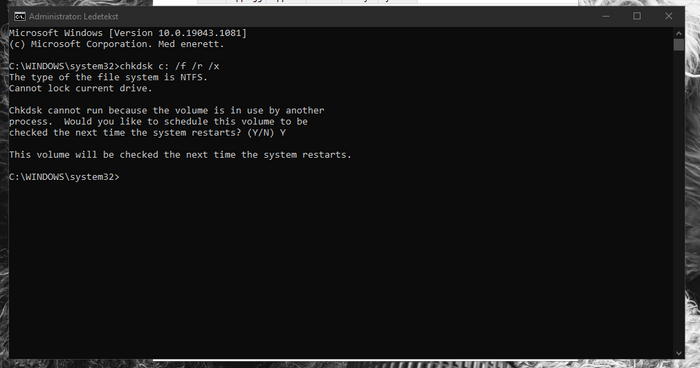
Klikk på Windows-tasten og skriv «ledetekst» og velg «Kjør som administrator».
Deretter skriver du inn følgende kommando:
Chkdsk c: /f /r /x
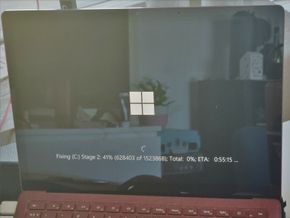
Du vil nå få spørsmålet «Would you like to schedule this volum to be checked the next time the system restarts? (Y/N)» Skriv inn «Y» og trykk enter. Deretter restarter du maskinen din.
Du vil nå se dette på skjermen. Sørg for at maskinen er plugget inn. Når det er ferdig, vil PC-en restarte.
6. Kjør diskoptimaliserer
Før, da det var vanlig med harddisker i stedet for SSD, var en vanlig måte å øke hastigheten på PC-en på, å defragmentere. Verktøyet finnes fortsatt i Windows. Hvis du har harddisk, er det noe du definitivt må gjøre. Men ikke slutt å lese hvis du har SSD. Windows har bygget inn en beskyttelse som gjør at du ikke kan kjøre defragmentering på SSD-ene dine. I stedet trimmer Windows SSD-en og gjør at den opererer optimalt.
For å kjøre dette, taster du Windows-tasten og skriver inn optimaliser.
Velg «Defragmenter/optimaliser disk».
Når vinduet åpner, trykker du «Optimaliser».
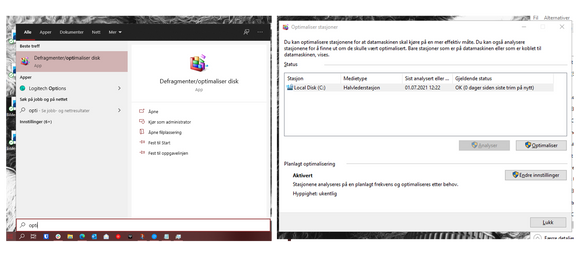
Forhåpentligvis vil disse tipsene kunne gjøre noe med din maskin. Jeg så ingen merkbar endring i ressursbruken på min datamaskin etter at jeg hadde kjørt alle prosessene. Men jeg merket noen hastighetsendringer med blant annet Windows Hallo og multitasking. Likevel vil det nok være lurt å restarte maskinen daglig hvis man vil ha mest mulig ut av en gammel maskin.

Rister på hodet av toppjobb for «brukeropplevelse»







