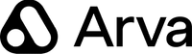Oppdatert 11.07.2024 med nyeste metode.
Microsoft blir mer og mer ivrig på at brukerne av Windows også skal bruke Microsofts andre løsninger, fra Bing til Edge, og de siste par årene har de også gjort det vanskeligere å sette opp en PC med Windows 11 uten en Microsoft-konto.
Før 22H2-oppdateringen kunne man for eksempel kutte nett-tilkoblingen på riktig punkt i prosessen og på den måten manøvrere seg rundt konto-kravet. Dette fungerte for enkelte versjoner av Windows 11, men ble fjernet da høstens store oppdatering til operativsystemet kom.

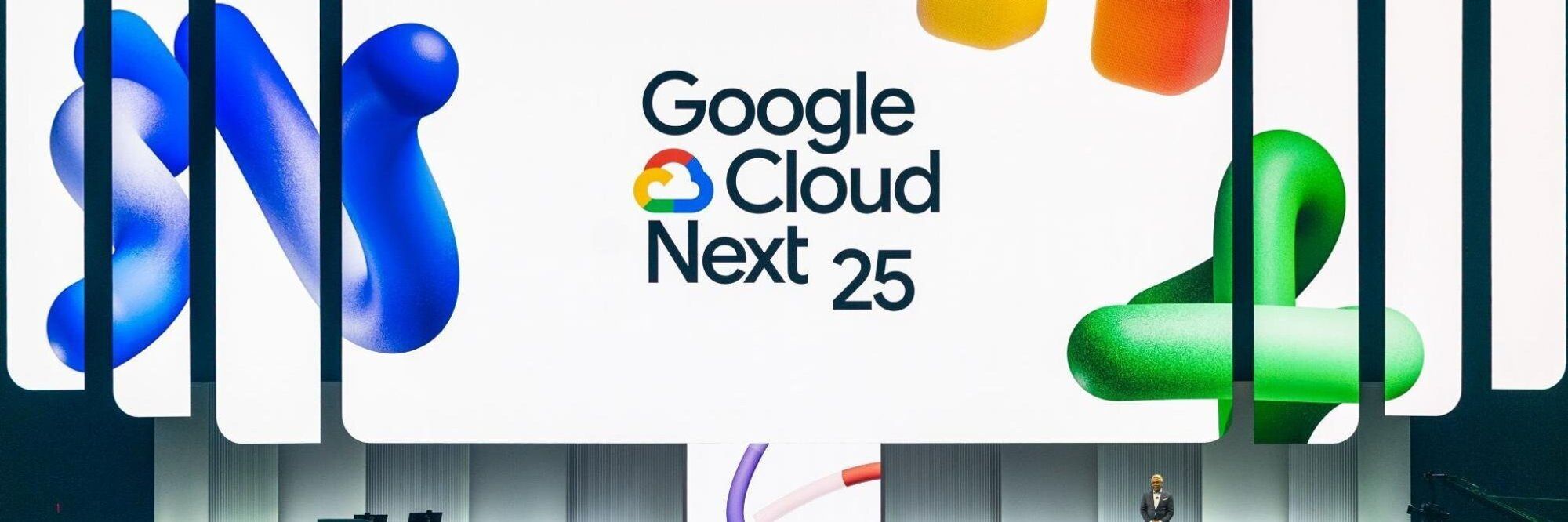
Men det finnes enda muligheter, bare man kan trikset.
Alt var mye bedre før ...
Det er gode grunner til at du med en ny PC må gjennom oppsettsprosessen for Windows, heller enn å havne rett i en brukbar utgave av operativsystemet. Microsoft kan nemlig ikke dokumentere at du har juridisk akseptert bruksvilkårene for Windows uten at du har gjort dette. Problemet er at et av trinnene i denne prosessen også innbefatter å lage eller logge inn med en Microsoft-konto.
Og som nevnt er det gamle trikset med å kutte forbindelsen på en eller annen måte nå fjernet, så nå kan man ikke vri seg unna.
Inntil nylig kunne man også «lure» Windows 11 på andre måter, for eksempel ved å bruke e-postadressen no@thankyou.com i registreringsprosessen. Det er en adresse som er brukt så mange ganger av andre – og for alt vi vet eksisterer den ikke, heller – at Microsofts servere ville forstå at den ikke kan brukes og sendte deg til prosessen for å lage en lokal bruker i stedet.
Men det var før. Nå må man ta et annet triks i bruk.
Sette opp en ny PC med Windows 11 allerede installert
Begynn med å slå på maskinen for første gang, som vanlig.
- Når du kommer til punktet der du blir bedt om å velge land eller region, trykk SKIFT+F10. Du skal da få opp et kommandovindu.
- I dette vinduet skriver du oobe\bypassnro og trykker ENTER.
- PCen vil da starte på nytt. Når du så igjen kommer til seksjonen for land eller region, trykker du SKIFT+F10 på nytt.
- I kommandofeltet skriver du da ipconfig /release og trykker ENTER.
- Fortsett oppsettsprosessen til du kommer til punktet der du blir bedt om å koble PCen til nettet. Der skal du nå få muligheten til å velge «Jeg har ikke Internett» eller lignende.
- Ser du et slikt alternativ, velg det, og fortsett derfra som normalt. Ser du det ikke, gå tilbake til punkt 2 og begynn på nytt der.
Merk at hvis PCen har en hurtigtast for flymodus - som virker i oppsettsprosessen, vel og merke - kan du benytte denne i stedet for punkt 3 og 4 i fremgangsmåten ovenfor.
Begynne helt på nytt – eller oppgradere
Windows kan faktisk lastes ned fra Microsoft direkte, helt gratis. Du må selvsagt ha en gyldig lisenskode for å bruke den nedlastede filen, men det å laste den ned er ganske rett frem.
Første steg blir dermed å laste ned ISO-filen.
Andre steg er å finne frem – eller kjøpe – en USB-minnepinne på minst 8 GB. Merk at alle data på den vil bli ugjenkallelig slettet under denne prosessen.
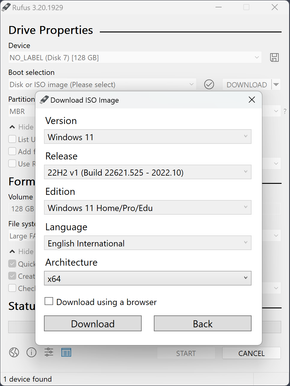
Tredje trinn er å laste ned Rufus. Du trenger ikke installere det engang, hvis du velger å laste ned versjonen merket som «Portable». Den kan bare kjøres direkte uten installasjon, men hvis dette er noe du kommer til å gjøre ofte, kan du sikkert bare installere Rufus først som sist.


Du kan eventuelt laste ned ISO-filen via Rufus, hvis du foretrekker det, men for full kontroll er det like greit å gjøre det selv, som angitt her.
Når det er gjort, setter du inn minnepinnen og bruker Rufus til å gjøre den oppstartbar med Windows 11. Det gjør du slik:
- Velg minnepinnen under «Device» i Rufus.
- I Rufus, velg «Select» til høyre for «Boot selection» og pek til Windows 11 ISO-filen du lastet ned tidligere.
- Trykk «Start» nederst i Rufus-vinduet.
- Du vil da få opp en rekke alternativer som skal se noenlunde slik ut:
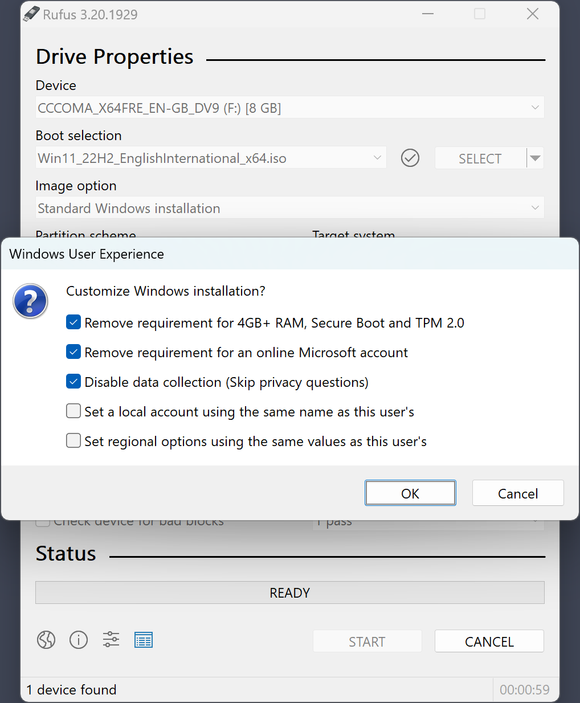
Merk imidlertid at alternativene kan variere noe, alt etter versjon av Windows og/eller Rufus. Uansett kan du velge enten å fjerne kravet om online Microsoft-konto eller automatisk opprette en lokal konto med samme navn som finnes på maskinen du eventuelt senere oppdaterer ved hjelp av minnepinnen.
Du vil også kunne velge bort noen andre ting, om du ønsker det, men også her kan alternativene dine variere noe. Sannsynligvis vil du kunne velge bort blant annet krav om TPM, krav om minimum harddisk- og minnekapasitet og alle spørsmålene om innhenting av data.
Når du har lagt inn valgene dine, vil Rufus advare deg om at minnepinnen vil bli slettet og spørre deg om du virkelig vil fortsette.
Trykk OK om du vil det.
Når Rufus har kjørt, vil minnepinnen være «bootable», det vil si at du kan starte maskinen fra den og kjøre Windows-installasjon derfra.
Når Rufus er ferdig og installasjons-minnepinnen din er klar, kan du bruke den flere ganger.
Du må som nevnt ha en gyldig lisenskode, men hvis du har hatt Windows 7 eller nyere på samme PC, er det gode muligheter for at du ikke vil trenge å legge den inn på nytt, siden koden etter første gangs bruk vil være koblet til PC-ens hovedkort.
Noen lisenstyper kan også brukes på flere maskiner.
Hvis du har en ubrukt kode fra en tidligere Windows-versjon, vil du sannsynligvis kunne bruke den også, helt tilbake til Windows 7. Hvis en ubrukt kode for Windows 7 ikke fungerer, kan du bruke den til Windows 10 og deretter oppdatere til Windows 11. En kode for Windows 8 eller senere skal fungere direkte for Windows 11, såfremt den ikke er brukt før og er av rett lisenstype.

Dette er nytt i den hittil største oppdateringen av Windows 11