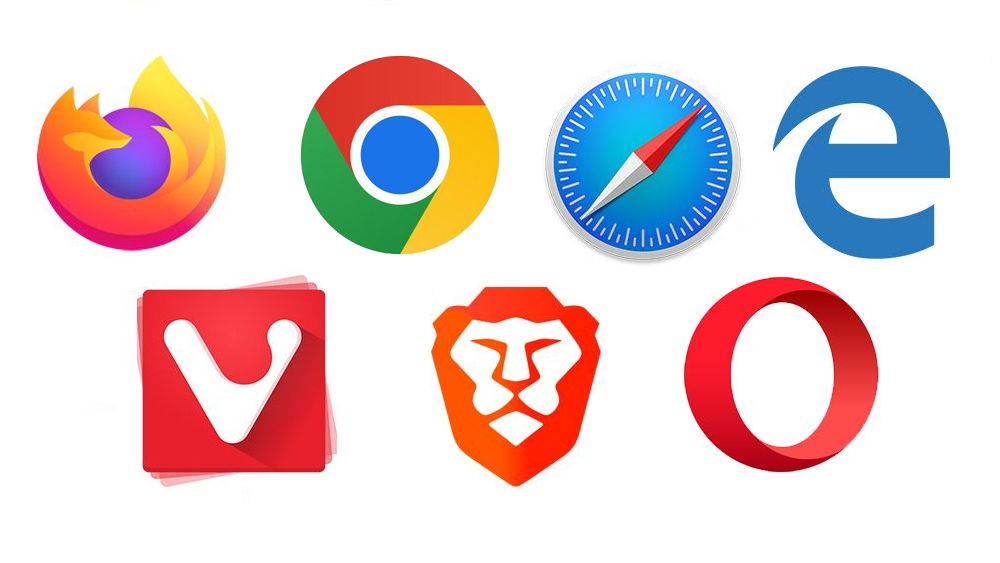Utvalget av nettlesere for PC-er stort for tiden, både til Windows, MacOS og Linux. Du kan blant annet velge mellom produktene til teknologigigantene Google og Microsoft – Chrome og Edge, de mer eller mindre norske – Opera og Vivaldi, personvernorientert Brave eller gode gamle Firefox fra Mozilla. I tillegg har MacOS selvfølgelig Safari å by på. I tillegg finnes det en rekke andre for brukere med mer spesielle behov og ønsker.
Ser man bort fra tilvenningen det er å bruke en annen nettleser enn den man er vant til, er det stort sett veldig enkelt å gå mellom de mest brukte nettleserne, eller fra én av de store til én av de små. De aller fleste av nettleserne har importfunksjoner som automatisk kan lese inn brukerdataene i Chrome, Edge, Firefox og kanskje til Internet Explorer (på Windows). På MacOS er selvfølgelig Safari først på listen.
Da kan man gjerne få kopiert over bokmerker, passord, besøkshistorikk og en god del annet med noen få klikk.

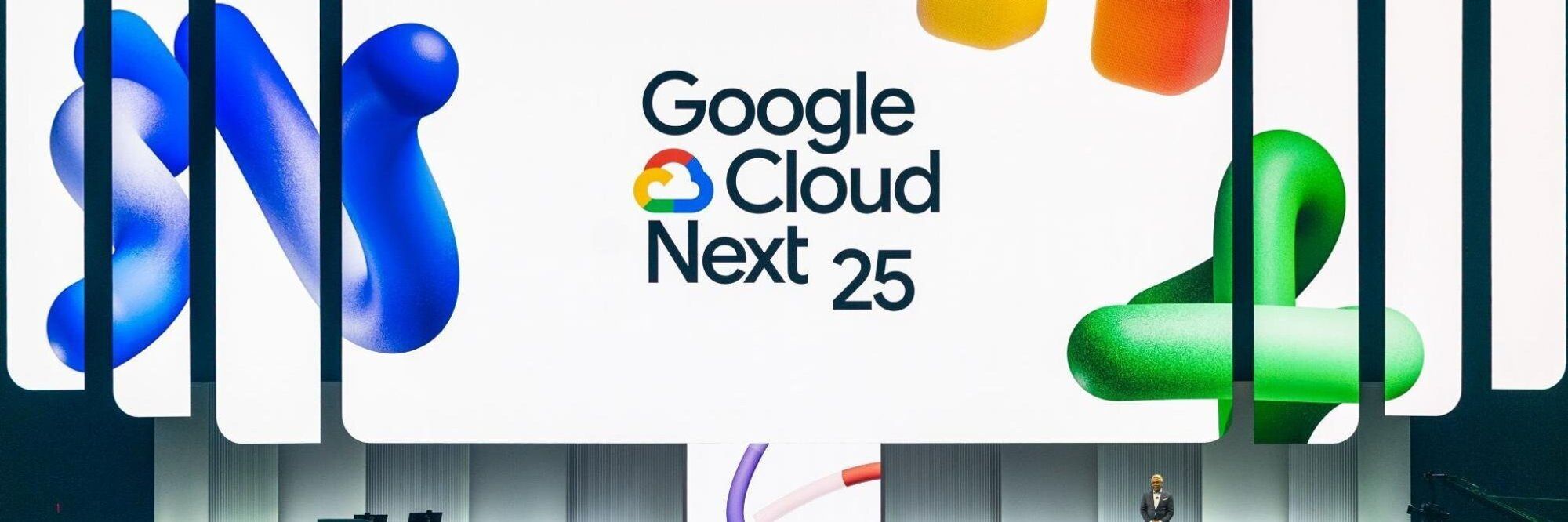
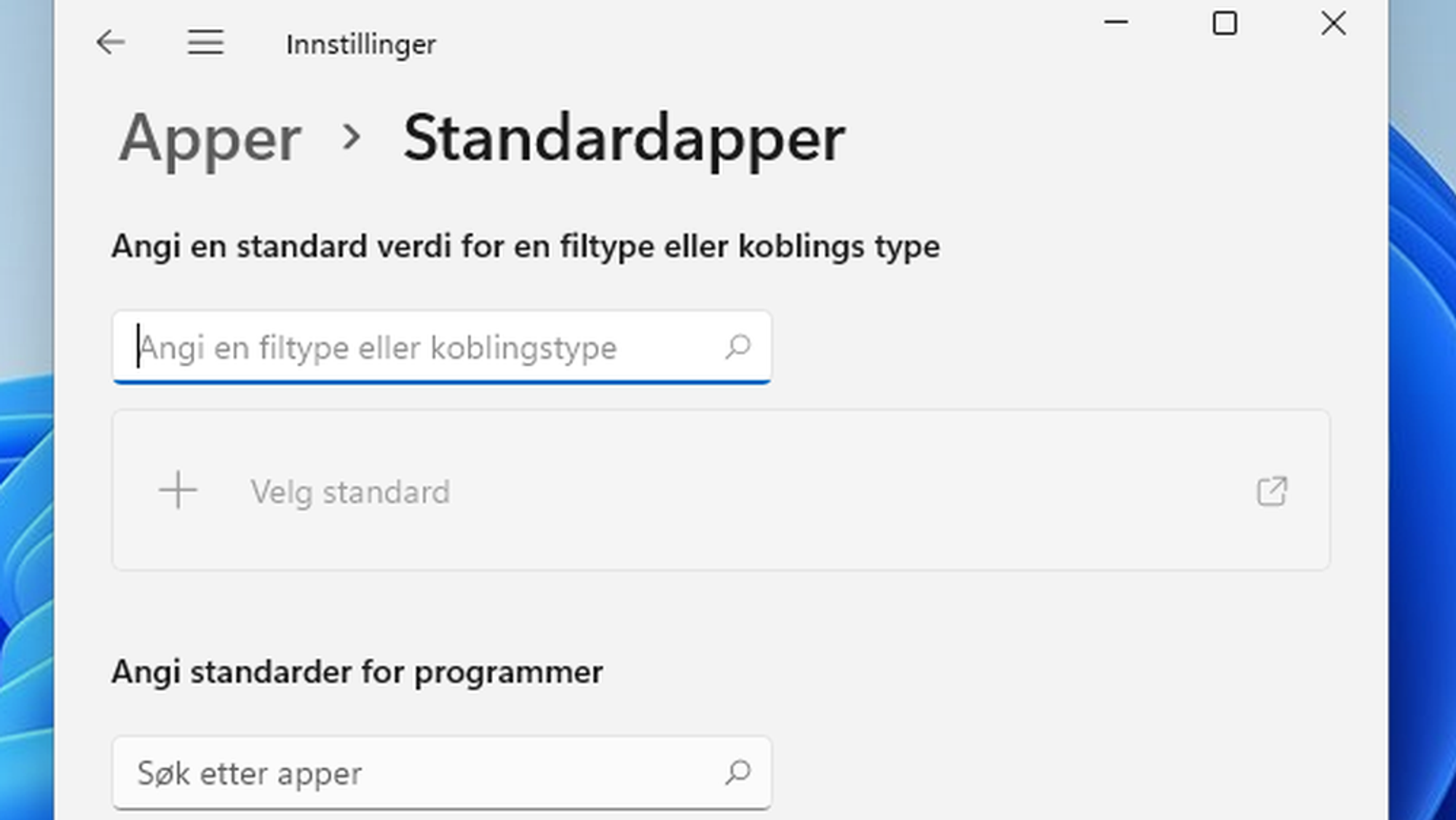
Microsoft har gjort det enklere å bytte standardnettleser i Windows 11
Vanskeligere fra liten til stor
Verre er det når man har brukt en av de mindre eller nyere nettleserne en stund og har lagret en del nye bokmerker og passord i denne. Så bestemmer man seg for å gå tilbake til en av de store, eller kanskje til en annen av de små. Da blir det med ett litt verre.
Vi har riktignok ikke testet alle kombinasjoner, og bare i Windows, men i stor grad er det slik at ingen av nettleserne til de store leverandørene støtter import direkte fra noen av de små. Unntaket er Firefox. Import fra Firefox støttes av stort sett alle nettlesere. I tillegg er det faktisk mulig å importere data direkte fra Brave til Firefox.
Brave selv har heller ikke så mye skryte av. I Windows støttes Chrome, Firefox og Microsofts nettlesere. Slik er det også i Opera.
Vivaldi er i en klasse for seg. I Windows-versjonen er det ingen av de nevnte nettleserne (bortsett fra Safari) som ikke støttes av importfunksjonen. Ja, selv gamle Opera 12 støttes.
Eksport og import av bokmerker
Så hvordan migrerer man da dataene fra for eksempel Vivaldi til Chrome eller Safari? Jo, via eksport til andre filformater.
De fleste nettlesere har mulighet til å eksportere bokmerkene til en HTML-fil. Og de fleste nettlesere har også mulighet til å importere bokmerker fra en HTML-fil. Dermed kan disse nokså enkelt overføres.
Hvor i brukergrensesnittet man finner denne funksjonaliteten, varierer dessverre en del fra nettleser til nettleser, så man risikerer å måtte lete litt. I utgangspunktet burde det være naturlig å plassere disse funksjonene i alle fall under bokmerkebehandlingen, slik det blant annet er gjort i Edge.
Uansett, eksport og import av bokmerker går – i alle fall i teorien – greit på tvers av nettleserne. I nettleserne vi har testet, benytter alle et felles format for dette. Det ble i sin tid skapt av salige Netscape (NETSCAPE-Bookmark-file-1). Et eksempel vises på denne siden.
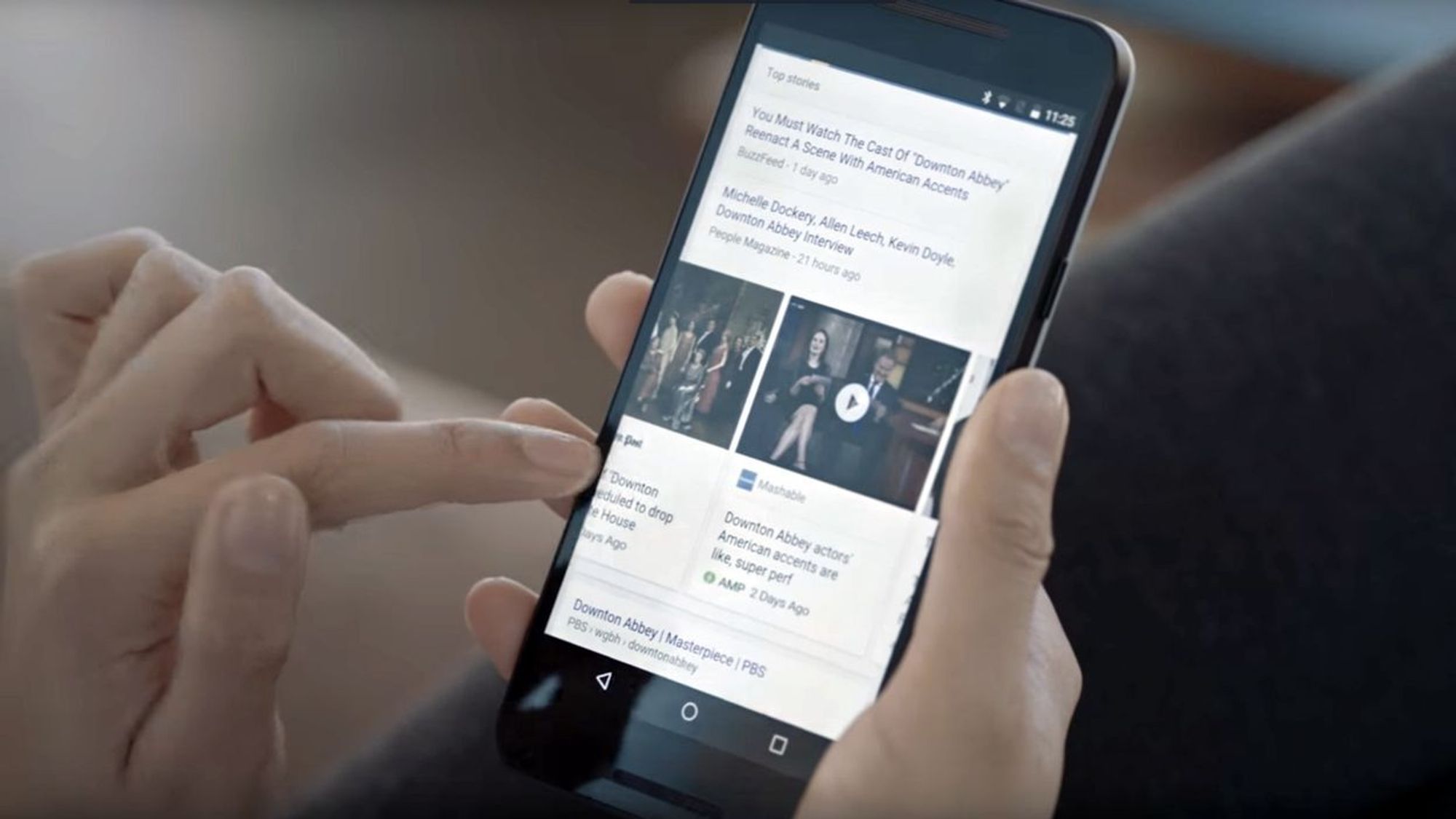
Google gjør nettsider raskere å laste på mobil: Nå slår Brave og DuckDuckGo ned på teknologien
Eksport og import av passord
I tillegg til bokmerkene er det stort sett også mulig å hente ut brukernavnene og passordene som eventuelt er lagret i nettleseren. Dette gjøres ved å eksportere dem til en CSV-fil (Comma-Separated Values), altså en tekstfil med kommaseparerte verdier. Dette er ofte mulig å gjøre i nettleserens oversikt over de lagrede passordene, men selvfølgelig varierer også dette fra nettleser til nettleser.
Her kan vi for øvrig skyte inn at denne CSV-filen ikke er den du bør la bli liggende igjen på disken. Alt innholdet er lesbart i klartekst, så slett den grundig (også fra papirkurven) når du er ferdig med den.
Men først må du altså få nettleseren til å importere den. Dette støttes av de aller fleste nettlesere. Men i flere av de Chromium-baserte nettleserne og i Firefox er det ikke mulig å finne funksjonen sånn helt uten videre.

.jpg)
Skjult funksjonalitet
Årsaken? I disse nettleserne regnes dette som eksperimentell funksjonalitet. Derfor må brukeren selv aktivere den.
I utgangspunktet er funksjonen tilgjengelig på samme sted i nettleseren som der du finner oversikten over alle de lagrede passordene. I Chrome og de andre Chromium-baserte nettleserne finner du denne oversikten ved å bruke denne adressen: chrome://settings/passwords. I Firefox fungerer adressen: about:logins.
Aktivering i de Chromium-baserte nettleserne kan gjøres ved å skrive chrome://flags i adressefeltet og deretter skrive «password import» i søkefeltet som da vises. Så må du sørge for at funksjonaliteten er aktivert, slik som på bildet nedenfor.

Når du deretter har startet nettleseren på nytt, kan du går til den nevnte passordoversikten, hvor du finner importfunksjonen under de tre prikkene som vises rett over passordlisten.

I Firefox kan du gjøre det samme ved å skrive about:config i adressefeltet og aksepter eden ørlille risikoen det er å fikle med disse innstillingene. Søk deretter etter signon.
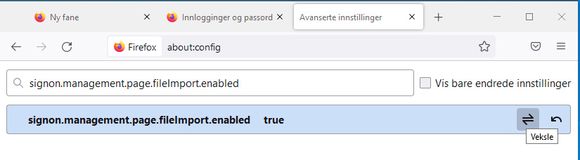
Start deretter Firefox på nytt, gå til passordoversikten og velg importfunksjonen som skjuler seg bak de tre prikkene oppe til høyre.
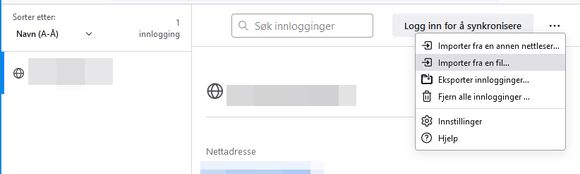
De samme import- og eksportfunksjonene for bokmerker og passord er også tilgjengelige i Safari for MacOS, noe Apple beskriver på denne siden.
Hva med historikken?
Noen vil kanskje også ønske å få med seg historikken. Det er verre, dersom nettleseren man migrerer til, ikke direkte støtter import fra nettleseren man migrerer fra. Riktignok finnes det flere Chromium-utvidelser for eksport av historikken til flere ulike filformater, men vi har ikke funnet noen tilsvarende løsning for import av disse dataene.
Men fordi de fleste Chromium-nettlesere lagrer disse dataene på samme måte, skal det være mulig å kopiere filene med historikkdataene fra brukerdataene til én nettleser og over til en annen, så lenge begge er Chromium-basert. Filene heter «History» og «History-journal». Hvilke mapper filene lagres i, avhenger av nettleseren og operativsystemet. Dette er plasseringene i Windows 10:
C:\Users\<brukernavn>\AppData\Local\BraveSoftware\Brave-Browser\User Data\Default\
C:\Users\<brukernavn>\AppData\Local\Google\Chrome\User Data\Default\
C:\Users\<brukernavn>\AppData\Local\Microsoft\Edge\User Data\Default\
C:\Users\<brukernavn>\AppData\Roaming\Opera Software\Opera Stable\
C:\Users\<brukernavn>\AppData\Local\Vivaldi\User Data\Default\
For noen vil det også være ønskelig å kunne migrere slik som brukergenerert ordbok, cookies, nettleserutvidelser og lagrede skjemadata, i alle fall mellom ulike Chromium-baserte nettlesere. I hvert fall noe av dette er lagret i mappene nevnt over, men vi har ikke utforsket mulighetene for dette i denne omgang.
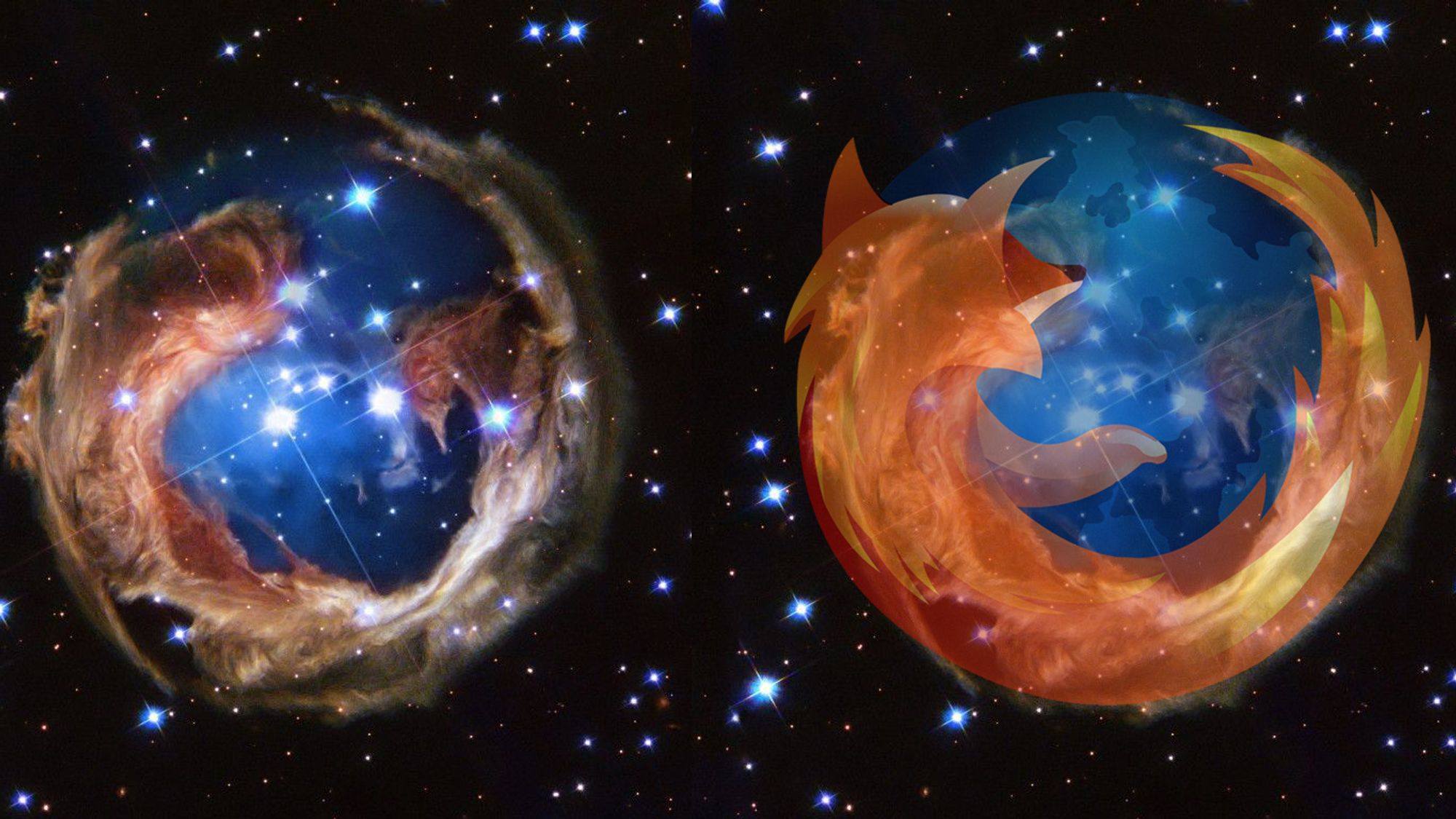
Firefox runder 100