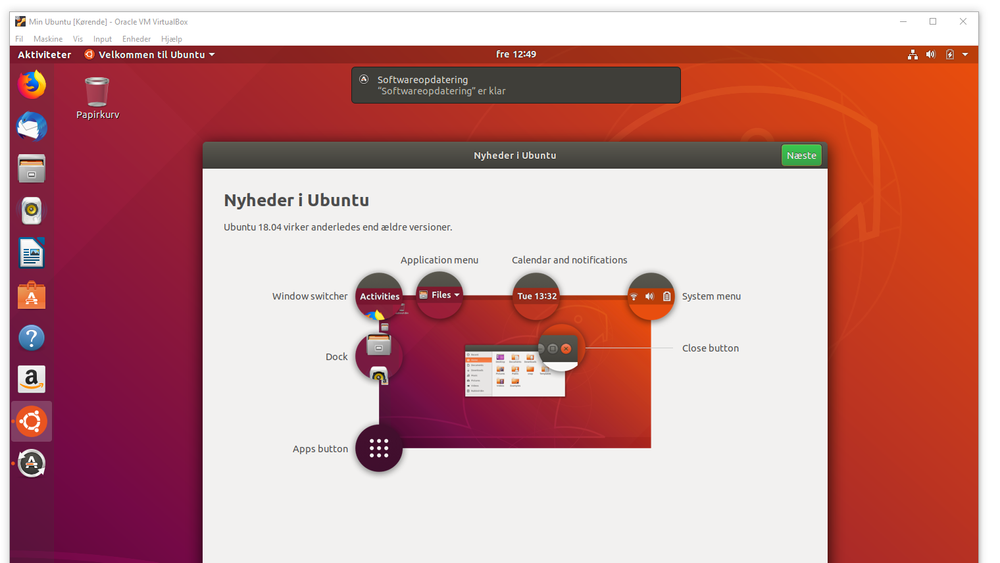Version2: Virtualbox er et åpen kildekodebasert virtualiseringsprogram som gjør det mulig å kjøre et operativsystem oppå et annet. Man kan kjøre Linux på Windows, som Version2 gjorde da vi kompilerte Java til maskinkode for en stund siden.
Eller man kan kjøre Chrome OS, hvis man tenker på å kjøpe en Chromebook – men bare vil sjekke ut systemet først. Man kan for den saks skyld kjøre Android, eller et supersikkert system som Qubes OS, hvis man har bruk for det.
Det er enklere å ha med Virtualbox å gjøre, enn å lage USB-minnepinner med operativsystem og starte PC-en på nytt. På Virtualbox peker man bare på et disk-image, og så kjører det. Samtidig har man sitt vanlige operativsystem kjørende ved siden av, og man kan for eksempel kopiere og lime inn på tvers av det vanlige systemet og det virtualiserte.
Virtualbox utvikles av Oracle og har mange år på baken. Det er et stabilt program som er dødsenkelt å bruke, og som nettopp har kommet i versjon 6.0. Men vi kan ikke helt få skalering av skjermbildet til å virke i den nye utgaven, så i denne artikkelen bruker vi versjon 5.22.
Men hva med ytelsen? Det er jo neppe gratis å kjøre et fullt system oppå et annet system. Her er det en stor forskjell på om PC-en støtter virtualisering i maskinvaren eller ikke. Dette gir mulighet for at det virtualiserte systemet kan drønne forbi det underliggende operativsystemet og få direkte tilgang til maskinvaren.
Inn i BIOS-en
Intels virtualiseringsteknologi for x86-arkitektur heter VT-x og AMDs heter AMD-V. Litt søk på nettet med pc-ens modellnummer kan raskt fortelle om den har teknologien innebygget.
Hvis det er tilfelle, er det bare å skru på funksjonen. Det skjer i maskinens BIOS-oppsett, og vi skal for ordens skyld bemerke at man ikke skal rote med BIOS-en hvis man ikke vet hva man foretar seg, da det er mulighet for at det kan få uventede og ubehagelige konsekvenser.
Man kommer som regel inn i BIOS-en ved å trykke på bestemte taster under oppstart. På min maskin skal jeg trykke på retur-tasten mens den starter opp, og deretter på F1-tasten. Det er enkelt å finne tastekombinasjonen til ens PC ved å søke på modellnavnet og BIOS i søkemotoren sin.
Forskjellige BIOS-er har forskjellige menyer. I min navigerer jeg til menyen Security med piltastene og velger punktet Virtualization.
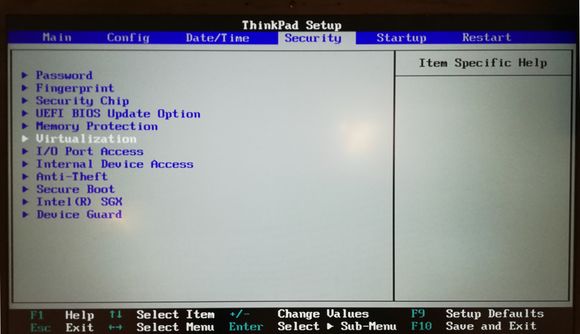
Jeg trykker enter-tasten, og den neste skjermen kommer frem.


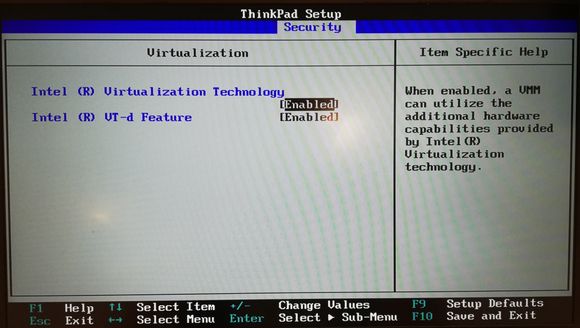
Så er det bare å slå på virtualiseringsfunksjonene og lagre innstillingen. På denne PC-en gjøres det ved å trykke F10, og så starter maskinen på nytt med virtualisering skrudd på.
Virtualbox lastes ned fra Virtualbox.org og går kjapt å installere. Når programmet startes klikker man på knappen Ny. Så kommer denne dialogboksen frem:
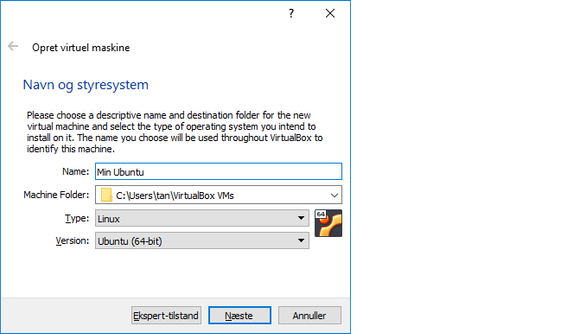
I neste steg settes størrelsen på internminnet (RAM). Jeg setter min til fire gigabyte ut av de åtte som er til rådighet på maskinen. Deretter opprettes en virtuell harddisk, som kun er en fil i det virkelige filsystemet. Man kan også bruke en eksisterende hvis man har en på forhånd. Deretter velges typen virtuell harddisk. Jeg tar bare den som Virtualbox foreslår.
Når vi er ferdige med det hele, kvitterer Virtualbox med et lite ikon inne i brukergrensesnittet, som representerer det virtuelle systemet. Mitt heter «Min Ubuntu», og man kan lage så mange som man har lyst til.
Vi starter systemet med å klikke på knappen Start. Nå ber systemet om en oppstartsdisk. Det er den typen ISO-filer, eller «disk images», som benyttes når man installerer et operativsystem. Vi har lastet ned den nyeste Ubuntu-versjonen, og vår disk-fil heter ubuntu-18.04.1-desktop-amd64.iso.


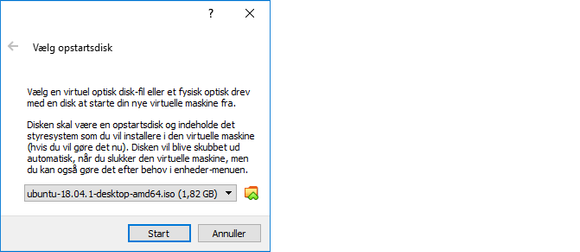
Vi klikker på mappe-ikonet til høyre i dialogen, og navigerer frem til ISO-filen. Deretter klikker vi på knappen Start i dialogen.
Nå starter Ubuntu-installasjonen på vanlig måte.
Jeg velger dansk som språk i søylen til høyre og klikker Install Ubuntu. Det er som det pleier å være når man installerer et operativsystem – intet nytt under solen.
På et tidspunkt spør installasjonsprogrammet om den skal slette disken og installere Ubuntu. Her er det den virtuelle disken vi opprettet i starten, så det går altså ikke ut over den ordentlige disken i maskinen. Vi klikker Installer nå.
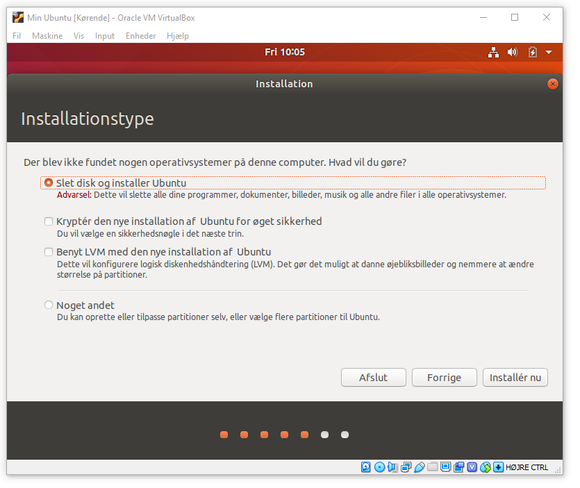
Så er installasjonen ferdig, og jeg trykker på knappen i Ubuntus installasjonsprogram for å starte på nytt. Etter en virtuell omstart, ber Ubuntu oss om å fjerne installasjonsmediet og trykke retur. Det er ikke noe å fjerne, så jeg trykker bare retur/enter. Deretter logger jeg meg inn med det kodeordet jeg opprettet under installasjonen av Ubuntu.
Så starter Ubuntu opp, og jeg kan gjøre vinduet større eller mindre etter forgodtbefinnende.
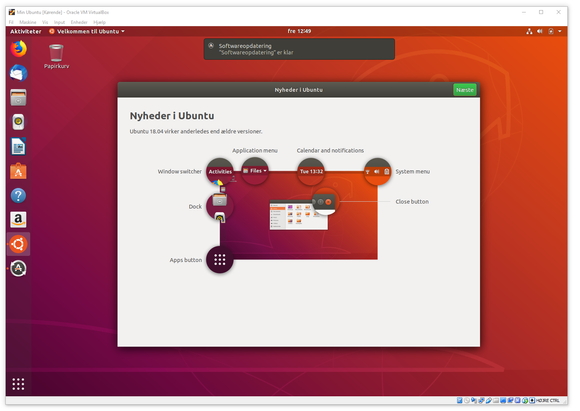
På Virtualbox' hjemmeside er det en fyldig liste over operativsystemer som kan brukes. Utover det kan Chromium OS, som er en åpen kildekode-basert utgave av Chromebook-operativsystemet, finnes hos firmaet Neverware Cloudready og Android fra Android-x86.
Artikkelen ble først publisert på Version2.dk, som er en del av Teknologiens Mediehus.
- Her kan du lese om hva som er nytt i Virtualbox 6.0 »