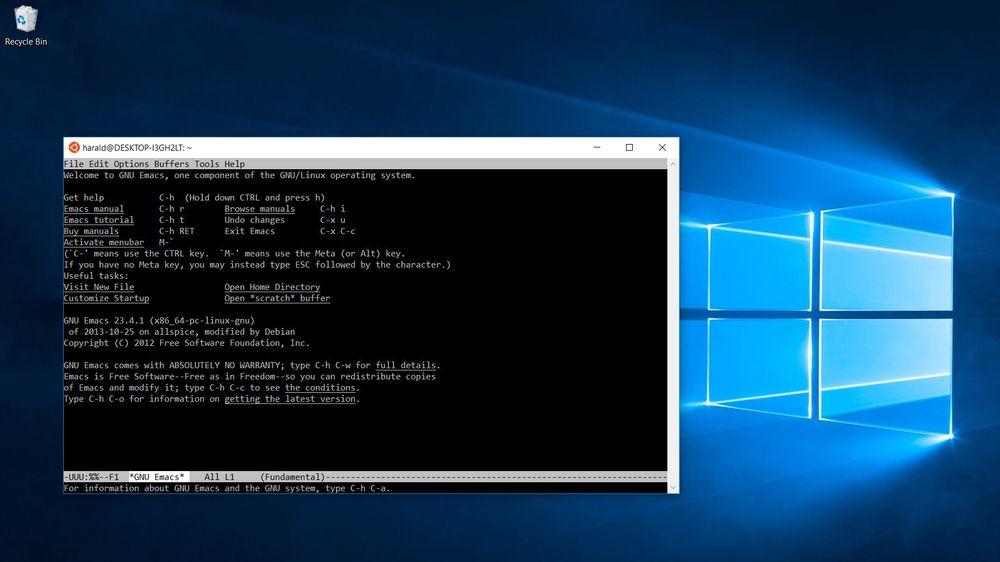Blant nyhetene i Windows 10 Anniversary som i våres fikk mest omtale, er det som kalles for Windows Subsystem for Linux (WSL). I praksis dreier det seg om et kommandolinjeverktøy levert av Ubuntu hvor man kan kjøre Linux-programvare direkte i Windows 10. Selve Linux-kjernen er ikke inkludert. I stedet blir Linux-systemkallene oversatt i sanntid til Windows-systemkall.
Selv om WSL i utgangspunktet bare er ment for tekstbasert programvare, har noen allerede for lenge siden funnet ut hvordan de ved hjelp av små endringer også kan kjøre Linux-programvare med grafisk brukergrensesnitt.
Bakgrunn: Windows 10 får omfattende Linux-funksjonalitet
Litt krevende å komme i gang
Fortsatt anser Microsoft WSL som et betaprodukt som ikke er inkludert i standardinstallasjonen av Windows 10 Version 1607 (build 14316 eller senere). Det er en hel serie med handlinger man må gjøre for å få det installert og klar til bruk.
Det første man må sjekke, er at man bruker en 64-bits utgave av Windows 10. Det er liten grunn til at man skal bruke noe annet i dag, men det er høyst tenkelig at mange likevel bruker 32-bits utgaven. Og den støtte tydeligvis ikke Windows Subsystem for Linux.
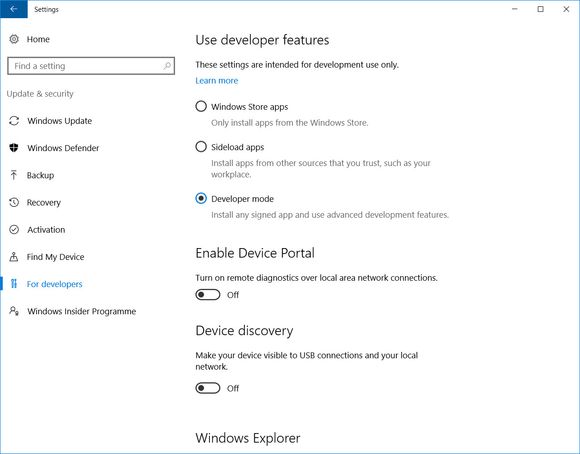
Deretter må man aktivere Developer mode (Utviklermodus) i Windows 10. Dette gjøres under innstillingene for oppdatering og sikkerhet, som vist på bildet under (gjort på en pc med engelsk språk installert). Etter dette kreves det gjerne en omstart av Windows.
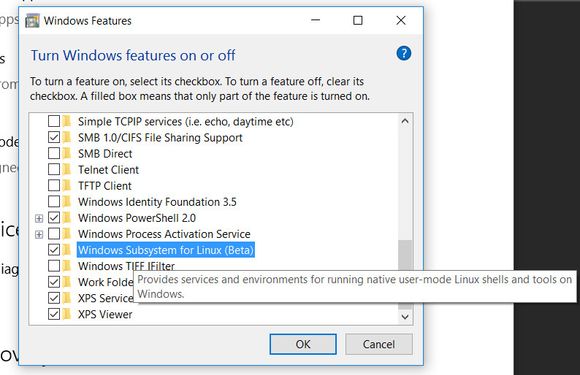
Deretter må man aktivere WSL. Dette gjøre fra brukergrensesnittet for å aktivere eller deaktivere Windows-funksjonalitet. Dette starter man enklest ved å skrive «Aktiver eller deaktiver Windows-funksjoner» eller «optionalfeatures.exe» i søkefeltet.
Her krysser man av for Windows Subsystem for Linux skal aktiveres.


Alternativt kan man gjøre det samme ved å kjøre Windows Powershell som administrator og skrive inn følgende kommando.
Enable-WindowsOptionalFeature -Online -FeatureName Microsoft-Windows-Subsystem-Linux
Deretter får man trolig beskjed om å gjøre enda en omstart av Windows, men nå begynner man å nærme seg.
Siste installasjonstrinn
Etter å ha logget inn, åpner man Ledetekst-programmet (Command Prompt) i Windows, altså det vanlige kommandolinjeverktøyet. Skriv «cmd» i søkefeltet, så blir det rette programmet foreslått.
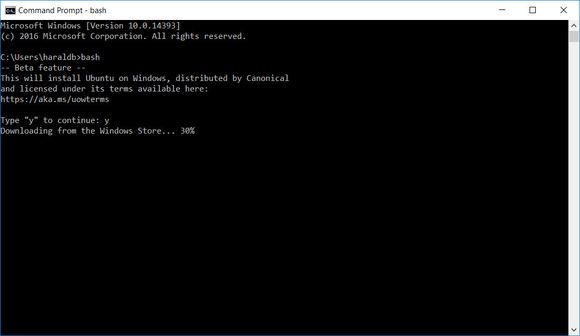
Det man nå må gjøre, er å skrive «bash» i Ledetekst-vinduet, godta lisensen og vent til at den nyeste utgaven av «user mode»-komponentene lastes ned fra Windows Store. Dette kan ta litt tid.
Så er Bash on Ubuntu on Windows installert og klar til bruk. Skriver man «bash» i søkefeltet, startes bash i Ledetekst-vinduet. Ved første gangs kjøring må man opprette et UNIX-brukernavn og -passord. Dette er helt uavhengig av Windows-brukernavnet og kan derfor være noe helt annet.


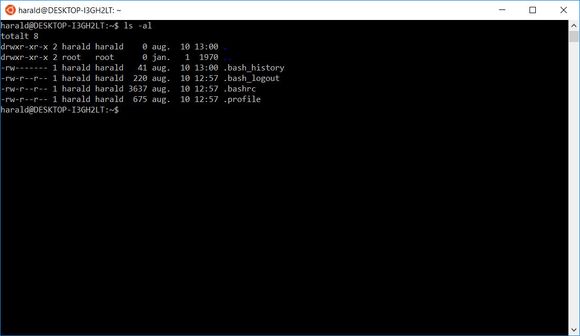
I utgangspunktet kan man kjøre det meste av kjente og kjære Linux-kommandoer i WSL. For eksempel kan man installere ny programvare med «sudo apt-get install <pakkenavn>».
Under vår foreløpige testing, installerte vi nox-utgaven av Emacs, slik bildet i toppen av saken viser. Det fungerte helt fint. Vi har foreløpig ikke forsøkt oss å få kjørt programvare med grafisk brukergrensesnitt, slik det er omtalt tidligere i saken.
Mer dokumentasjon finnes på denne siden.
Sikkerhetsrisiko?
Innføring av ny og umoden teknologi i et operativsystem betyr at antallet potensielle angrepsvektorer øker. Og Windows Subsystem for Linux er kraftig teknologi – så kraftig at sikkerhetsforskeren Alex Ionescu fra selskapet Crowdstrike hadde et eget foredrag om dette under Black Hat USA 2016-konferansen som gikk av stabelen i månedsskiftet juli/august.
I et intervju med eWeek kommer han ikke med noen direkte advarsel mot å installere eller bruke WSL, men han mener at brukerne bør være klar over at dette utgjør en økt risiko, blant annet siden Linux-systemet ifølge Ionescu ikke kjøres i en isolerende, virtuell maskin, men direkte mot maskinvaren, med de ytelsesfordeler og tilgangsmuligheter dette gir, inkludert til Windows-filsystemet.
– I noen tilfeller er Linux-miljøet som kjøres i Windows mindre sikkert på grunn av kompatibilitetsproblemer. Det er en rekke måter som Windows-applikasjoner kan injisere kode, modifisere minne og legge til nye trusler mot en Linux-applikasjon som kjøres i Windows, sier Ionescu til eWeek.
Dessuten kan den modifiserte Linux-koden i tillegg utføre Windows API-kall og få tilgang til systemkall for å utføre ondsinnede handlinger.
– Så du har et tohodet beist som kan brukes til litt Linux-ting og som også kan brukes til å angripe Windows-siden av systemet, sier Ionescu.
Saken er oppdatert den 11. august med en korrigering i beskrivelsen av hvordan WSL aktiveres.
- Leste du denne? Bruken av Linux-servere i DDoS-angrep vokser kraftig