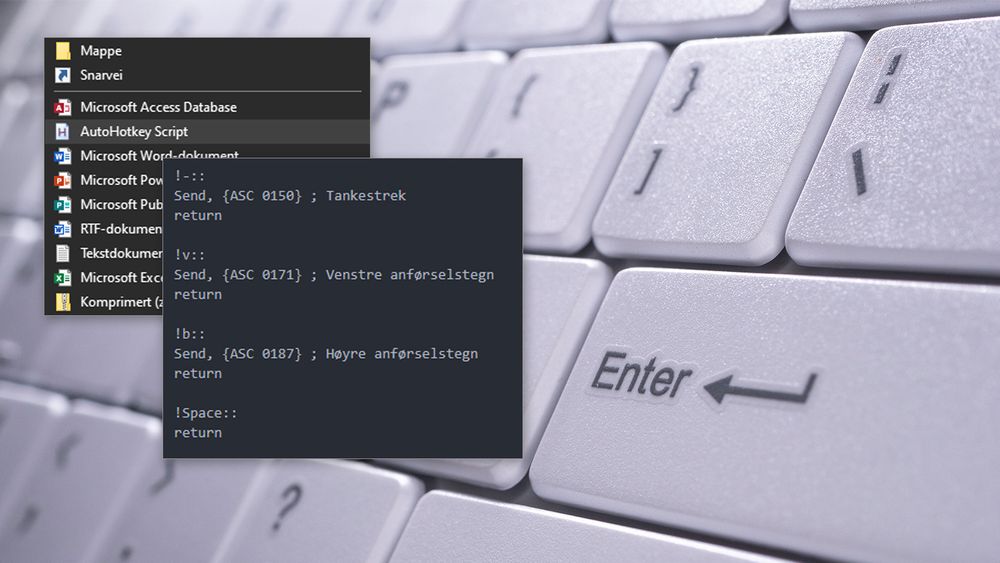Det begynte med at jeg skulle bytte fra Mac OS til Windows. Som journalist og en som lever av å skrive, er jeg opptatt av å bruke korrekte tankestreker og anførselstegn. En tankestrek er litt lengre enn den vanlige bindestreken/minustegnet på tastaturet. Altså – og ikke -. Og på norsk anbefales det å bruke « og » som anførselstegn – og ikke " ".
På Mac er det enkelt å få frem disse tegnene. Du får tankestrek ved å trykke Option-tasten og minustegnet på tastaturet. Og anførselstegn får du ved å taste Option-Shift-v for « og Option-Shift-b for ».
I Windows er det (utrolig nok) ingen innebygde tastatursnarveier for å få frem disse tegnene, selv om Microsoft Word automatisk kan lage riktige anførselstegn for deg når du bruker "". I andre programmer (for eksempel i en teksteditor i nettleseren) må du bruke kryptiske tastekombinasjoner som Alt+0150 for å få tankestrek, Alt+0171 for « og Alt+0187 for ». Og dette fungerer kun på numeriske tastaturer – noe de fleste bærbare PC-er ikke har. Det gjør at mange som lever av å skrive tekst (som journalister) bruker en masse tid på å copy/paste riktig tegnsetting fra andre steder, bruke søk/erstatt, og så videre.


Det er her det åpen kildekodebaserte programmet Autohotkey kommer inn som en reddende engel. Med noen ganske enkle grep kan du få tastaturet på Windows-PC-en til å oppføre seg som på Mac – med snarveier for spesialtegnene du bør bruke hvis du vil skrive korrekt norsk.
Slik definerer du hurtigtastene
Autohotkey er ikke et program bare for å lage enkle tastatursnarveier, men et temmelig avansert skriptspråk som sikkert kan virke litt skremmende på mange uten programmeringserfaring. Dokumentasjonen er mildt sagt omfattende, og det kan være vanskelig å vite helt hvor man skal begynne.
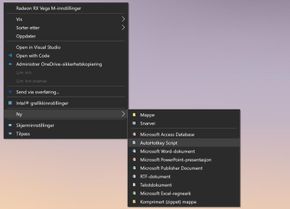
Det å lage hurtigtaster for tankestrek og korrekte anførselstegn på norsk er imidlertid ganske enkelt, så vi tar det først – før vi går kort inn på de mer avanserte mulighetene i Autohotkey:
- Last ned Autohotkey herfra og installer programmet.
- Du må nå lage et skript. Høyreklikk på Windows-skrivebordet (evt. i en annen mappe du vil lagre skriptene i). Velg Ny (New) og Autohotkey Script, og gi skriptet et passende navn.
- Høyreklikk på det nye skriptet og velg Edit script.
Nå har du skriptet åpent for redigering i for eksempel Notepad, og kan begynne å definere hurtigtastene. For å lage hurtigtaster for tankestrek og anførselstegn kan du lime inn denne koden i bunnen av skriptfilen:
!-::
Send, {ASC 0150} ; Tankestrek
return
!v::
Send, {ASC 0171} ; Venstre anførselstegn
return
!b::
Send, {ASC 0187} ; Høyre anførselstegn
return
!Space:: ; Fjern Alt-space-hurtigtast
return
Den siste hurtigtasten (!Space) er frivillig – og fjerner hurtigtasten som gjør at «vindusmenyen» til det aktive vinduet åpnes når du trykker Alt og mellomromstasten. Altså den lille menyen øverst til venstre som lar deg lukke et vindu, flytte det eller endre størrelse. Etter å ha lagt tankestreken til Alt-bindestrek slik som på Mac, oppdaget jeg nemlig at jeg veldig ofte ved et uhell aktiverte vindusmenyen når jeg skulle taste et mellomrom etter tankestreken, og ikke rakk å løfte fingeren helt fra Alt-tasten før mellomromstasten ble trykket ned. Jeg har aldri noensinne hatt bruk for denne menyen, men med Autohotkey var det en smal sak å fjerne hurtigtasten som aktiverer den. Det er bare å returnere fra skriptet uten å gjøre noe.
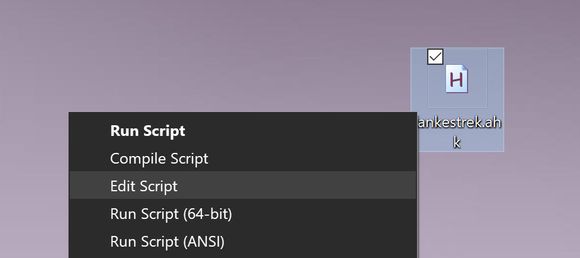
Eventuelt kan du programmere Alt-Space til å rett og slett bare skrive et mellomrom –altså se bort fra at du holder inne Alt. Isåfall skriver du inn Send, {Space} på linjen før return.
For å få skriptet til å starte opp hver gang du logger deg på Windows, kan du legge en snarvei i oppstartsmappen i Windows: C:\Users\<brukernavn>\AppData\Roaming\Microsoft\Windows\Start Menu\Programs\Startup
Avanserte skriptmuligheter
Dokumentasjonen er som sagt omfattende, og litt rotete lagt opp. Hvis du vil lære mer om hva programmet kan gjøre, anbefaler jeg at du går til Tutorial (Quick start) i dokumentasjonen og leser om mulighetene.
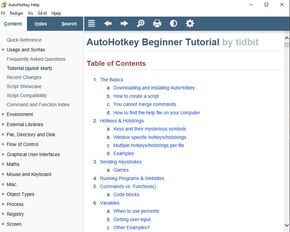
Etter at du har startet et Autohotkey-skript, vises et grønt H-ikon i systemstatusfeltet nederst til høyre i Windows. Høyreklikk på ikonet for å få opp en meny som lar deg redigere skriptet, eventuelt restarte skriptet hvis du har gjort endringer i det. Fra denne menyen har du også tilgang til dokumentasjonen, og du kan avslutte skriptet – eventuelt bare sette det på pause.


Her er et par av mulighetene du har:
Lage snarveier for ofte brukte tekstfraser
::mvh::Med vennlig hilsen
Eksempelet definerer at bokstavene mvh automatisk erstattes med Med vennlig hilsen når du taster dem inn i et tekstfelt eller en editor. Kjekt for epost!
Hurtigtaster for mye brukte programmer
^n:: Run, notepad.exe return
Her definerer vi at hurtigtasten Ctrl-N skal starte opp Notepad. Du kan også be skriptet om å gå til en bestemt nettside ved å bytte ut notepad.exe med for eksempel https://www.digi.no.
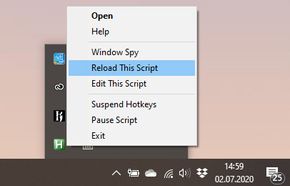
Skriptspråket har også mer avanserte muligheter, som at du kan ha variabler, definere funksjoner med parametre, ha if/else-kodeblokker, gjøre utregninger, få skriptene til å åpne vinduer, klikke seg rundt, lese data fra utklippstavlen, osv.
Og det er ikke bare tastaturet som kan programmeres til å gjøre ulike ting, du kan også programmere musen og musetastene.
Sjekk dokumentasjonen for full oversikt over alle mulighetene.
Er Autohotkey trygt?
Det korte svaret er ja. Men det er et kraftig verktøy, og det er fint mulig å lage skadevare ved hjelp av programmet – noe det også har vært tilfeller av. Du kan lage skript som gjør alt mulig, for eksempel starter opp programmer, fyller ut skjemaer eller leser av det brukeren taster inn, eller til og med gjør endringer i Windows Registry. Skriptet kan så kompileres så du får en ferdig .exe-fil som kjører skriptet og starter Autohotkey i det du dobbeltklikker på filen. Så i teorien kan noen kompilere et skript, endre navn på .exe-filen som blir generert, og så lure deg til å tro at du installerer Autohotkey – mens du i virkeligheten kjører Autohotkey og et kanskje skadelig skript.
Det er derfor viktig at du laster ned programmet fra den offisielle kilden, som du finner her. Og ikke kjør skript du ikke vet eller forstår hva gjør, med mindre du har fått det av noen du stoler veldig på.

Nå er det snart slutt: Verdens viktigste teknologi har krympet i 50 år