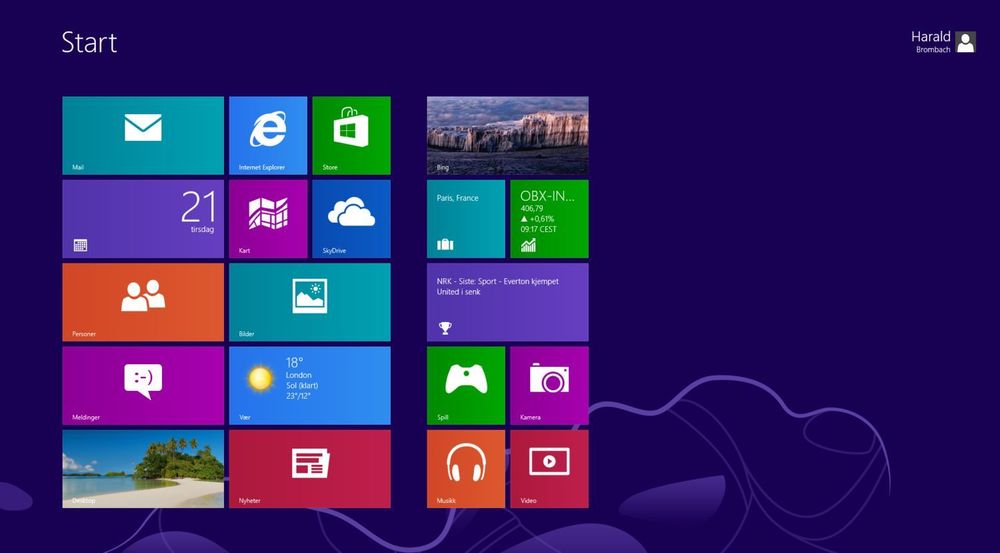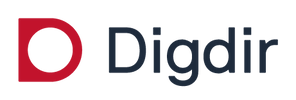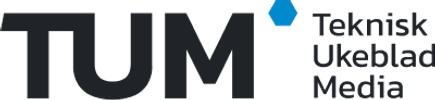Microsoft har med Windows 8 gått over i en ny epoke i brukergrensesnittet, men for mange oppleves endringene som for drastiske. Startmenyen er borte fra brukergrensesnittet og er i praksis erstattet med et kart over fliser med mer eller mindre levende innhold – tidligere kjent som Metro.
Grensesnittet som tidligere het Metro har i Windows 8 svært mye felles med det man finner i blant annet Windows Phone 7.x og er kanskje bedre tilpasset enheter med berøringsskjerm enn enheter hvor bruk av mus og tastatur dominerer. Noe av bakgrunnen for dette er at Windows 8 også skal kunne brukes av nettbrett.
Uansett er hovedargumentet til de som uttaler seg negativt om Windows 8 at «Metro» er så dominerende og at velkjente elementer som startmenyen er borte.
Like før Windows 8 ble produksjonsklar kom det meldinger om at det ikke på noen måte vil være mulig å få tilbake en klassisk startmeny eller å unngå at den Metro-baserte startsiden vises umiddelbart etter at brukeren har logget seg på, i stedet for skrivebordet.
Men etter at RTM-utgivelsen (Release to Manufacturing) ble utgitt, har dette vist seg ikke å stemme. Og det er nok et smart valg av Microsoft. Det å gjøre mulig en mer gradvis tilvenning til de nye brukergrensesnittene, kan bidra til at en del skeptikere ikke velger å forkaste Windows 8 fullstendig.
For å få en startmeny i Windows 8, er nok det enkleste å laste ned en tredjepartsapplikasjon som sørger for dette. Dette finnes flere alternativer – i denne saken er det Classic Shell som er avbildet.
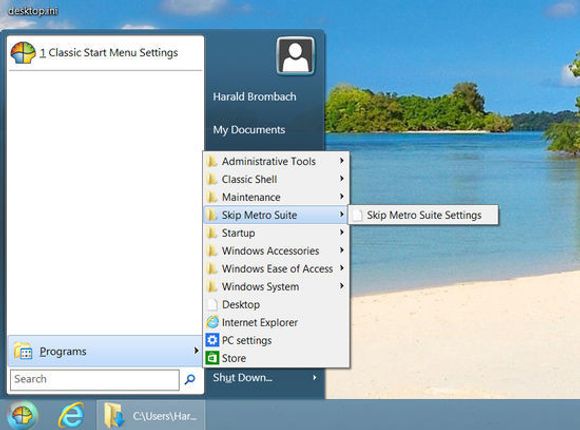
Denne tilbyr en startmeny med utseende fra Windows XP eller Windows Vista/7, hvor brukeren gis gode muligheter til å tilpasse innholdet etter eget ønske. Når man nå trykker på Windows-tasten, åpnes startmenyen i stedet for den nye startskjermen. Startskjermen kan uansett åpnes fra charmsfeltet, som blant annet er tilgjengelig med tastekombinasjonen «Windows + c».
Classic Shell gjør det også mulig å endre en del annen funksjonalitet, også i Windows 7.
Dersom man ønsker at det er det klassiske skrivebordet som vises når man logger inn i Windows 8, i stedet for den nye, «Metro/Modern UI»-baserte startskjermen, kan man installere Skip Metro Suite. Denne gjør det også mulig å skru av funksjonaliteten som aktiveres når man på skrivebordet flytter muspekeren til til ulike hjørnene. Dette inkluderer charmsfeltet og oversikten over kjørende «Metro»-applikasjoner.
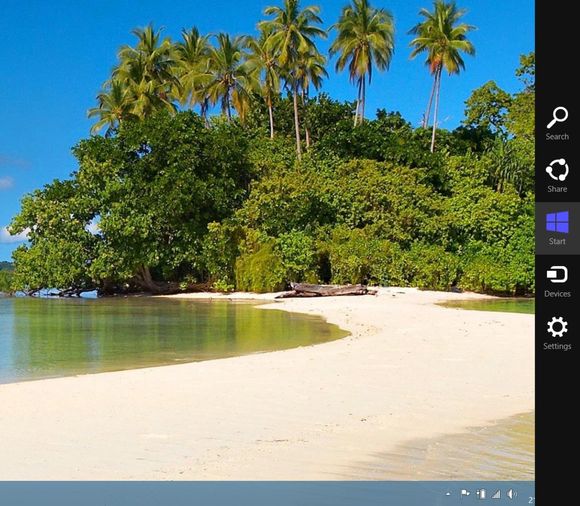
Det er en hel del tastesnarveier som er greie å lære seg først som sist når man bruker Windows 8. Er man i den nye startskjermen eller i en «Metro»-applikasjon, får man umiddelbart tilgang til skrivebordet med «Windows + d», men med de eventuelle applikasjonsvinduene i minimert eller maksimert tilstand. «Windows + b» viser skrivebordet slik det var sist man brukte det (under samme økt).

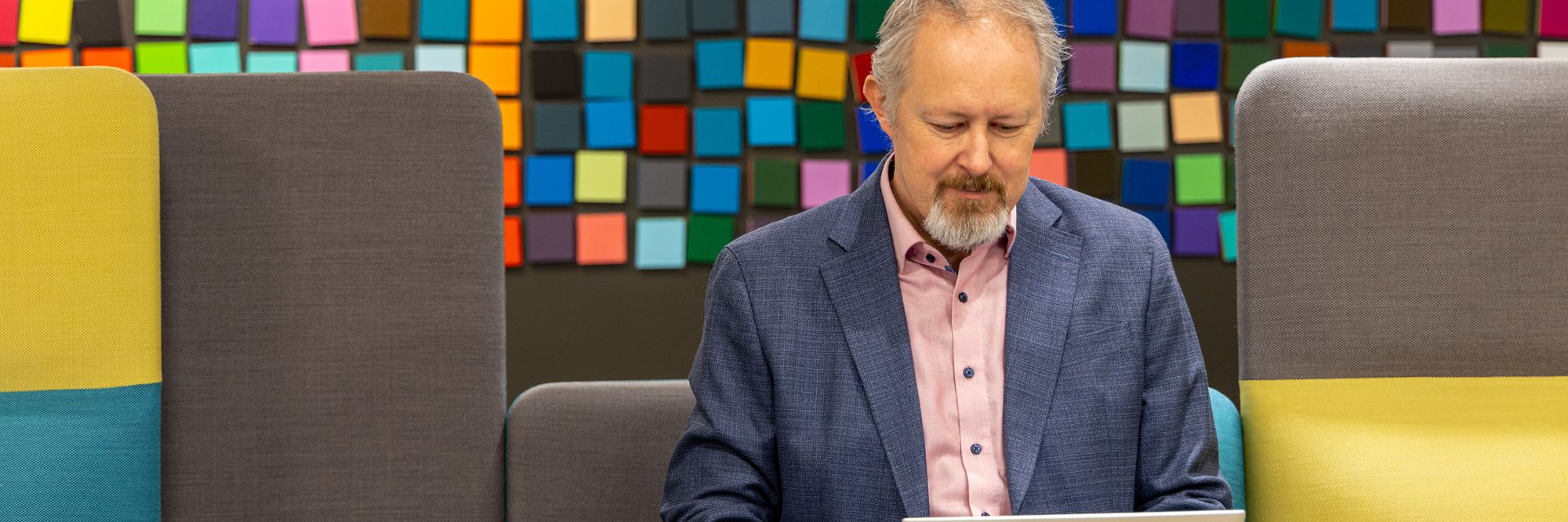
Velger man «Windows + :» mens man er i en «Metro»-applikasjon, vises applikasjonen til venstre for skrivebordet. Da kan man altså bruke både denne og skrivebordsapplikasjoner på en gang. Klikker man den samme tastekombinasjonen en gang til, vises «Metro»-applikasjonen på storparten av skjermen, mens et forminsket bilde av skrivebordet vises til venstre.
Søk etter filer, applikasjon og innstillinger kan gjøres med henholdsvis «Windows + f», «Windows + q» og «Windows + w».
«Windows + i» gir også tilgang til ulike innstillinger, samt vesentlige funksjonalitet som kontrollpanel, «avknappen» og valg av trådløst nettverk.
Mange «avanserte» valg er tilgjengelige fra en meny som vises dersom man høyreklikker med musen nederst i det venstre hjørnet til startskjermen eller skrivebordet.
En ikke helt komplett oversikt over de fleste av tastatursnarveiene finnes her. En del ytterligere forklaringer finnes i dette blogginnlegget.
Les også:
- [17.10.2013] Windows 8.1 er her
- [23.04.2013] – Startknappen kommer tilbake
- [20.11.2012] – Windows 8 kveler brukervennligheten