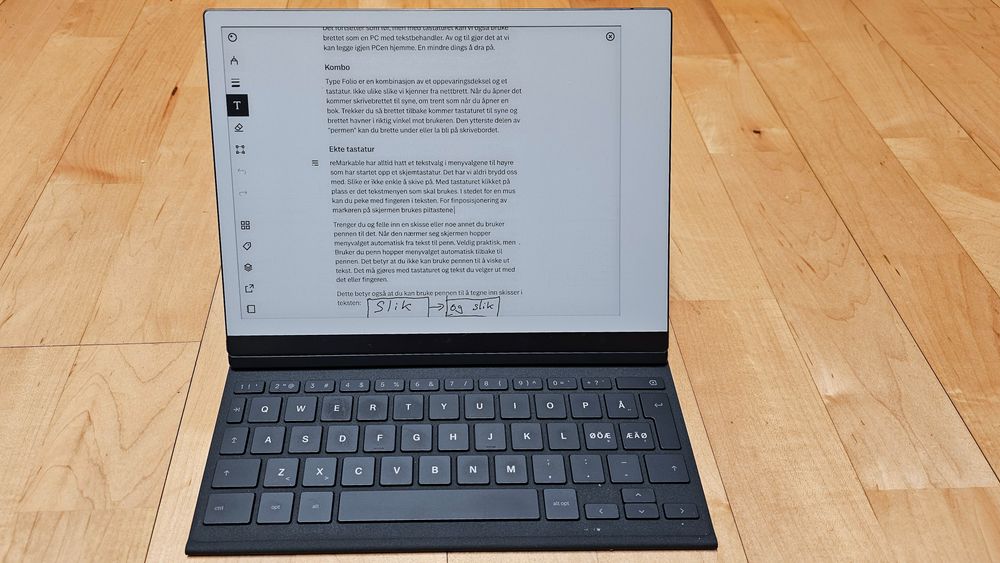Det nye tastaturdekslet til Remarkable er overraskende intuitivt i bruk. Hvis du har siste utgaven av programvaren, versjon 3.2, så gjenkjenner enheten at den er koblet til tastaturet. Og vipps; skrivebrettet blir til en slags PC med tekstbehandling.
Med andre ord, ideen om å bruke penn i stedet for tastatur har tatt et skritt tilbake. Eller fram. Avhengig av hvordan man ser det.

Vi har brukt Remarkable siden det ble lansert og kan ikke tenke oss en tilværelse uten. Det å erstatte papir med noe som lagret håndskriften på en trygg måte og overførte notatene til PC-en var rett og slett fantastisk.
Det fortsetter som før, men med tastaturet kan vi også bruke brettet som en PC med en veldig enkel tekstbehandler. Av og til gjør det at vi kan legge igjen PC-en hjemme. Én mindre dings å dra på.
Kombo
Type Folio, som tastaturdekslet heter, er en kombinasjon av et beskyttelsesdeksel og et tastatur. Ikke ulike slike vi kjenner fra nettbrett. Når du åpner det kommer skrivebrettet til syne, omtrent som når du åpner en bok. Trekker du så brettet tilbake kommer tastaturet til syne og brettet havner i riktig vinkel mot brukeren. Den ytterste delen av «permen» kan du brette under, eller la bli liggende utbrettet på skrivebordet.

Ekte tastatur
Remarkable har alltid hatt et tekstvalg i menyvalgene til høyre som har startet opp et skjermtastatur. Det har vi aldri brydd oss med. Slike er ikke enkle å skive på. Med tastaturet klikket på plass er det tekstmenyen som fyrer det opp. I stedet for en mus kan du peke med fingeren i teksten. For finposisjonering av markøren på skjermen brukes piltastene på tastaturet.
Trenger du å felle inn en skisse eller noe annet, bruker du pennen til det. Når den nærmer seg skjermen, hopper menyvalget automatisk fra tekst til penn. Veldig praktisk, men du må holde tunga rett i munnen. Når du skriver tekst kan du ikke bruke viskelæret. Tegninger og notater er et bitmap du kan viske i. Tastaturet lager bokstaver på skjermen som er karakterkode og de kan ikke viskes bort. De må fjernes med tastaturet.


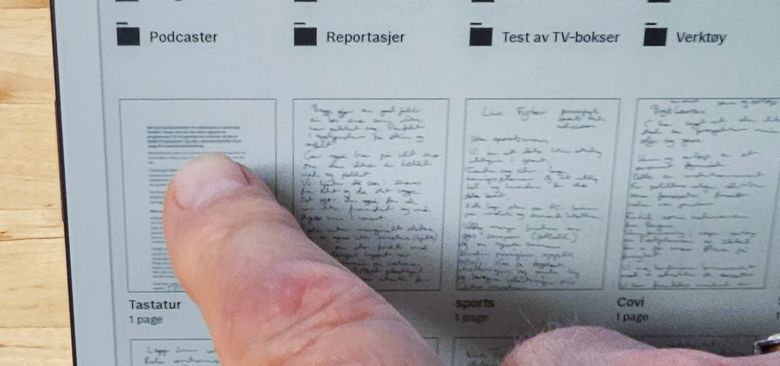
Men du kan bruke pennen til å tegne inn skisser i teksten og de vil følge etter der du satte dem inn som objekter i teksten.
Vi opplevde at det gikk raskt å lære seg hvordan å bruke penn og tastatur samtidig, og å bli oppmerksom på hvilken modus vi var i.
Kraftløst

Det spesielle med dette tastaturet er at det ikke har noe innebygget batteri. Det får strøm fra batteriet i skrivebrettet. Nå vet vi altså hvorfor det alltid har vært noen messingelektroder nederst til høyre på siden.
Tastaturet ser ikke ut til å være noen ekstra belastning på batteriet. I hvert fall ikke som vi kunne merke. Det vil i så fall bety at du får en tekstbehandler med veldig lang batterilevetid.
Ikke plass til pennen
Vanligvis, når vi har med skrivebrettet, og det er nesten alltid, benytter vi en enkel filtmappe til oppbevaring. Det er lett og det har en egen oppbevaring for pennen.


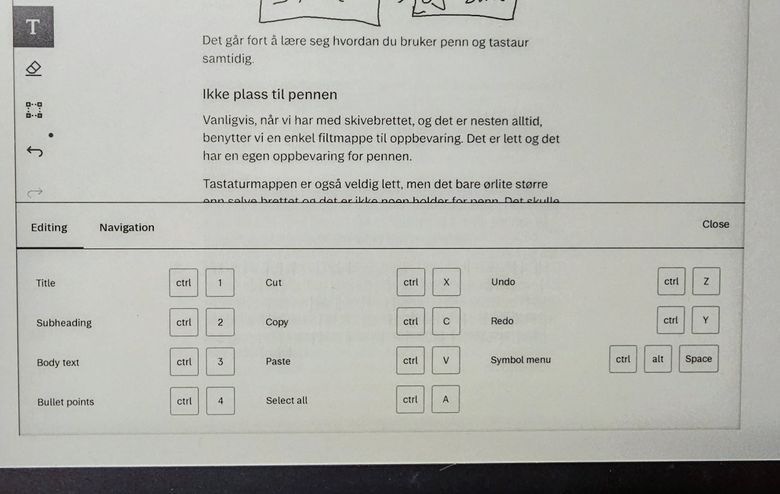
Tastaturmappen er også veldig lett, men det er bare ørlite større enn selve brettet og det er ikke noen holder for penn. Det skulle vi gjerne sett, men det er i det minste mulig å feste pennen på toppen av brettet hvor det sitter fast magnetisk. Så får vi tilgi det ut fra plasshensyn.
Det lille tastaturet er faktisk overraskende godt å skrive på med god bevegelse i tastene, selv om det vil være en individuell opplevelse. For vårt vedkommende sto ikke skriveopplevelsen noe tilbake for den bærbare PC-en på vanlig tekst. Men når det gjelder alt det andre et PC-tastatur kan gjøre er det selvfølgelig mangler. Ikke minst fordi du mangler en mus og berøringsflate. Det at talltastene med andre ulike tegn er mye lavere enn de andre var ikke noe problem. Det er også lett å få opp en meny for å velge tegn som ikke er tilgjengelig fra tastene.
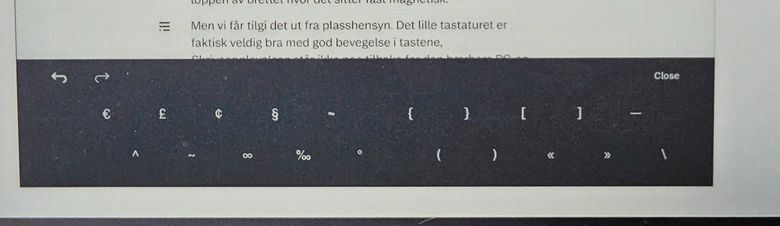
Holder du ned ctrl-tasten i tre sekunder får du opp en meny over tastetrykk som gir deg en oversikt over tastaturkommandoer for overskrift, underoverskrift, brødtekst eller kulepunkter og en del andre menyvalg.
Poste ut
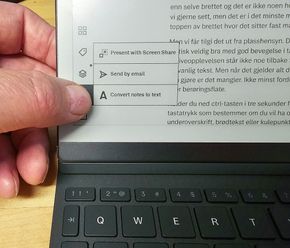
Bruker du Remarkable vil det du skriver dukke opp i appen på vanlig måte og teksten blir liggende her, hvor du kan kopiere den over til f.eks. Word. Problemet er at formateringen gå tapt på veien. Løsningen er å maile innholdet til deg selv, eller andre, direkte fra brettet som en pdf eller som formatert tekst. Når du sender dokumentet på den på den måten vil eventuelle tegninger du har gjort i teksten også bli med på lasset i pdf-en. Sendes dokumentet som tekst blir ikke det du har lagt til med pennen med.
Made in Remarkable
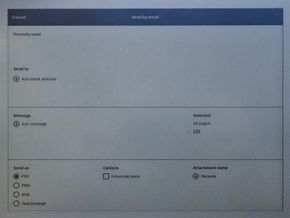
Denne testen er skrevet på det nye Type Folio tastaturet, men vi fortatte i Word på PC-en for å få tilgang til stavekontroll og større skjerm for sluttredigering. Vi trodde det ville bli en utfordring i forhold til skrive på den bærbare PC-en, men faktisk ikke. Selv med «pølsefingre» fungerte dette utmerket. Vi skulle selvfølgelig ønsket oss en stavekontroll, men Remarkable er veldig flinke til å komme med bakoverkompatibel ny funksjonalitet så vi kan jo håpe på. Dette er nok bare versjon 1.0 av noe som kommer til å utvikle seg mye i årene framover.
Ellers er det veldig lite å klage på annet enn at prisen på 1990 kroner er høy.
Du kan velge mellom to farger; sort eller såkalt konjakk-brun.

IT-stillingene raser – men Mille går rett i jobb