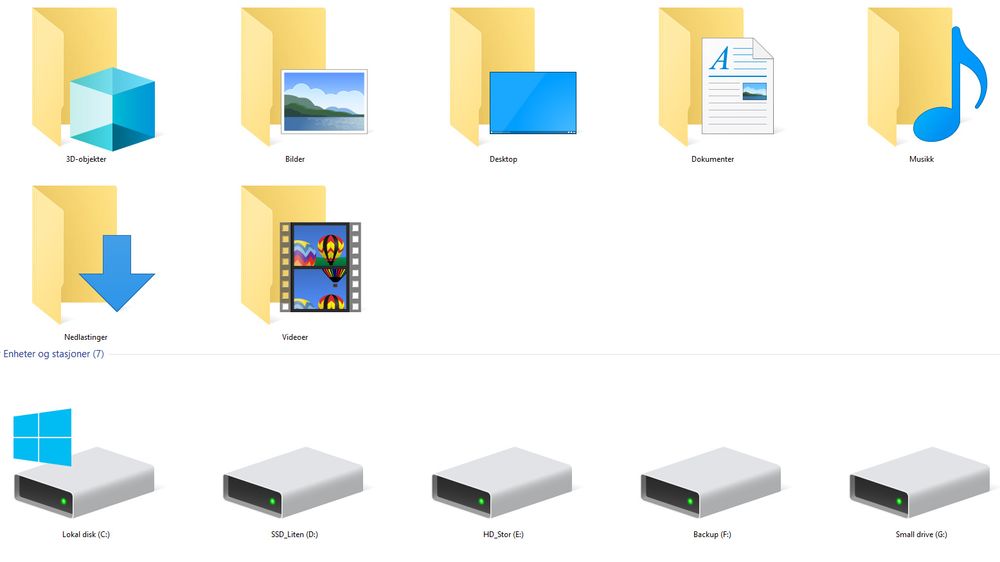På de fleste pc-er med Windows som operativsystem, er både operativsystemet, applikasjonene og brukerdataene lagret i samme logiske partisjon på lagringsenheten.
På bærbare pc-er som bare har en relativt liten lagringsenhet (SSD eller harddisk), er dette ofte det mest hensiktsmessige. Men på pc-er hvor det er godt med lagringsplass, vil det ofte være fornuftig å dele opp lagringsenheten i to partisjoner, hvor den ene rommer operativsystemet og applikasjoner, mens den andre rommer de mappene med brukerens egne filer.
Mindre utsatt
Den viktigste fordelen med å ha brukerdataene for seg, er at de i langt mindre grad er berørt av hva som skjer med partisjonen hvor operativsystemet er installert. Faren for umiddelbar overskriving av filer som utilsiktet har blitt slettet, blir redusert, siden det meste av skrivingen til disken skjer på operativsystempartisjonen. Dessuten vil det være mulig å formatere operativsystempartisjonen uten at de brukerskapte filene blir borte, dersom brukerens filer er på en annen partisjon.
Windows har i mange år, via verktøyet Datamaskinbehandling (søk etter dette eller compmgmt), tilbudt tilsvarende funksjonalitet for partisjonshåndtering som det man tidligere måtte bruke verktøy som Partition Magic til. Dette inkluderer å justere størrelsen på partisjonene og å opprette nye partisjoner der hvor det er ledig plass.
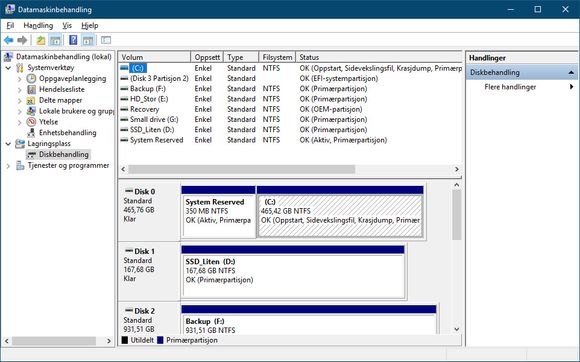
Dersom pc-en har to eller flere fysiske lagringsenheter, kan det være ønskelig å lagre brukerdataene på en helt annen lagringsenhet enn den som brukes av programvaren. Mange har nå så mye plasskrevende brukerdata – for eksempel video og fotografier – at det ikke er plass til både disse, operativsystemet og applikasjonene på en og samme lagringsenhet.
«Known folders»
Det har selvfølgelig aldri vært noe problem å flytte mapper i Windows. Men mye av brukerdataene i Windows lagres i det som kalles for «known folders», som operativsystemet i utgangspunktet forventer at ligger på et nokså fast sted i mappestrukturen til C-partisjonen.
Disse «kjente mappene» inkluderer blant annet Bilder, Dokumenter, Musikk, Nedlastinger og Video. Det er disse mappene mange Windows-applikasjoner i utgangspunktet vil benytte til å åpne eller lagre brukerskapte filer. Om brukeren flytter de aktuelle mappene til en annen partisjon, vil mange Windows-applikasjoner fortsatt forsøke å lese filene fra der mappene opprinnelig lå, altså på C-partisjonen, uten å finne filene som jo har blitt flyttet.
Gi Windows beskjed
Det er derfor nødvendig å fortelle Windows at mappen eller mappene har blitt flyttet. I Windows 10 er dette temmelig enkelt. Faktisk kan hele flytteprosessen gjøres med noen få museklikk per mappe som skal flyttes.

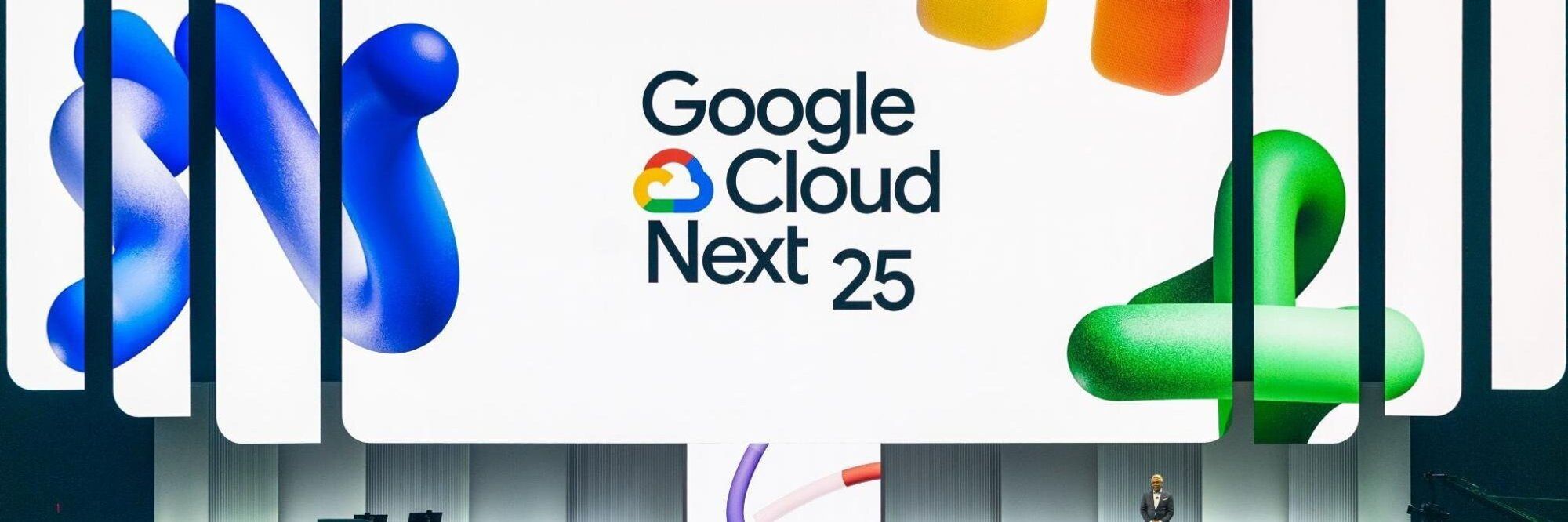
La oss ta utgangspunkt i Dokumenter-mappen. Som nesten alltid i Windows, er det flere måter å komme til målet på, så den følgende oppskriften er én av flere mulige:
Åpne Filutforsker (Windows Utforsker), for eksempel ved hjelp av tastatursnarveien Windows-tast + e. Velg deretter «Denne PCen» på venstre side av filutforskeren. Da vises de mest relevante mappene for brukerdata, inkludert de som er nevnt over.
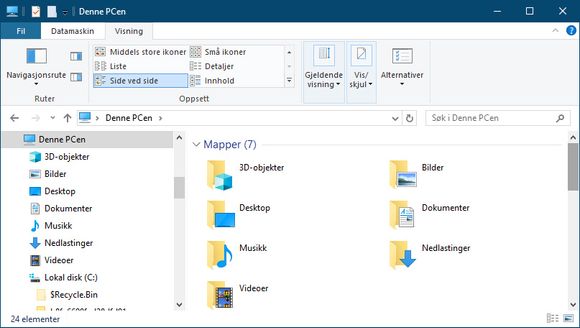
Velg Dokumenter-mappen og høyreklikk på ikonet slik at kontekstmenyen vises. Velg deretter Egenskaper fra denne menyen. I vinduet som da åpnes, velges Plassering.
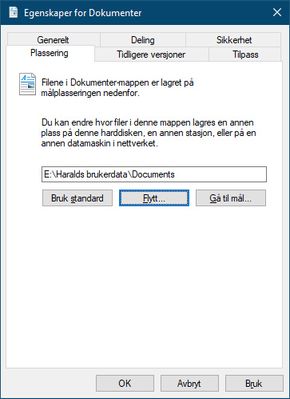
Klikk på knappen Flytt og velg den partisjonen og den mappen som dokumentene heretter skal lagres i. Dersom mappen ikke finnes fra før, må den opprettes på vanlig måte.
Det er også mulig å velge at dokumentene skal lagres på en ekstern nettverksstasjon eller i nettskybaserte tjenester som Microsoft OneDrive eller Google Drive når disse er tilgjengelige som en nettverksstasjon på pc-en.

.jpg)
Når du har valgt den nye plasseringen og klikker på OK- eller Bruk-knappen, flyttes automatisk filene over fra den gamle til den nye plasseringen. Prosessen er ferdig så snart filene har blitt flyttet.
Gjenta det hele for de andre mappene du ønsker å flytte til en ny plassering.
Tilgangskontroll
Metoden over er primært egnet for pc-er hvor bare er én bruker som kan logge seg på. Det må tas noen flere hensyn dersom det er flere brukere av pc-en, som logger inn på hver sin konto. Blant annet må man være klar over at metoden over ikke tar hensyn til tilgangskontroll, slik at mappene på den andre partisjonen i utgangspunktet er tilgjengelig for alle brukere.
Dersom det ikke er ønskelig at alle brukere skal ha tilgang til de nye mappene, må eieren av mappene endre tillatelsene til disse. I Windows 10 gjøres dette ved å velge den aktuelle mappen, høyreklikke for å få fram kontekstmenyen, velge Egenskaper og deretter Sikkerhet. Her kan man tildele eller fjerne tillatelsene til alle brukere og brukergrupper som er tilgjengelige på pc-en.
Etter at mappene har blitt flyttet, er det lurt å teste at de fungerer godt sammen med de viktigste applikasjonene. Ikke minst gjelder dette verktøy for sikkerhetskopiering.
Leste du denne? Microsoft gjør gamle Filbehandling til åpen kildekode